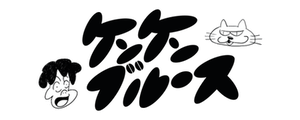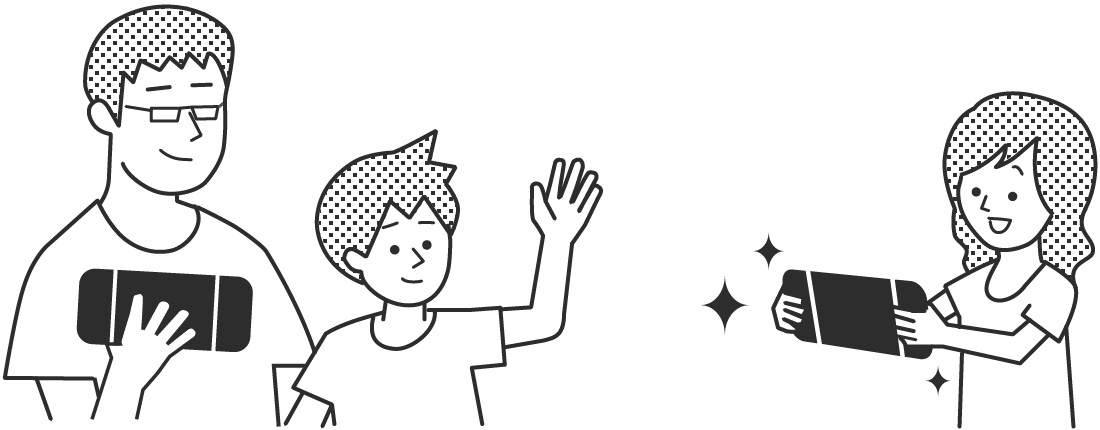最近、旧型のニンテンドースイッチ(Nintendo Switch)から新型に買い換えました。

新型になってバッテリー持続時間がアップ!
ということで、今日はユーザーとセーブデータを新しいニンテンドースイッチに移行していきたいと思いますが、
移行には2つのタイプがあります。
- 移行元と移行先のスイッチ両方使う。
- 移行先のスイッチのみを使う。
僕は今まで使っていたスイッチは譲るつもりです。
なので、2の移行先のスイッチのみを使うがメインの記事になります。
僕と同じタイプの方は是非参考にしていただければと思います。
データ移行については公式でも説明されています。
けれど、正直任天堂さんはこの辺りのユーザーインターフェースがややこしいです!
データ移行するにあたって、
・「ユーザー情報とセーブデータ」 ・「購入、ダウンロードしたゲームソフト」 ・「スイッチで保存した写真、動画」
これらのデータは全て独立していると理解しておいて下さい。
大きく3つに分けて移行する手順を解説していきます。
① 新しいスイッチへ「ユーザー情報とセーブデータ」の移行
(所要時間 5分)
↓
② 新しいスイッチに持っているゲームソフトを再ダウンロード
(所要時間 約1時間 持っているソフトの数による)
↓
③ 新しいスイッチへ「スイッチで保存した写真、動画」の移行
(所要時間 1分)
※スイッチで写真や動画を保存していない人はこの作業をしなくて大丈夫です。
となります。
それから、あつまれどうぶつの森をプレイしている人は注意が必要です!
あつまれどうぶつの森のセーブデータは移行できません!!(2020年6月現在)
一応年内にはできるようになるみたいだけど今のところは移行できません。
僕はその事に移行してから気付きました。
なので僕のあつまれどうぶつの森のデータは最初からになってしまいました。
これについては後述します。
それでは前フリが長くなってしまいましたが、新しいスイッチにデータ移行していきたいと思います!
目次
ユーザー情報とセーブデータの移行(所要時間 5分)
まずは、ユーザー情報とセーブデータの移行をしていきたいと思います。
元々持っていた左のグレースイッチ(以下旧スイッチ)から新しく買った赤青スイッチ(以下新スイッチ)へデータ移行します。

・あらかじめ、旧スイッチは本体のバージョンを最新にしておいて下さい。
・スイッチで保存した写真や動画データが本体にある場合はSDカードに移行しておいて下さい。
手順は、設定→データ管理→画像写真と動画の管理→本体保存メモリー→「すべての画像写真と動画をSDカードにコピー」を選択
それでは、新スイッチの電源を入れます。

初めて電源を入れた時にのみ表示される赤いスイッチ画面!!
最初にインターネット設定でWi-fiに繋いでおきます。
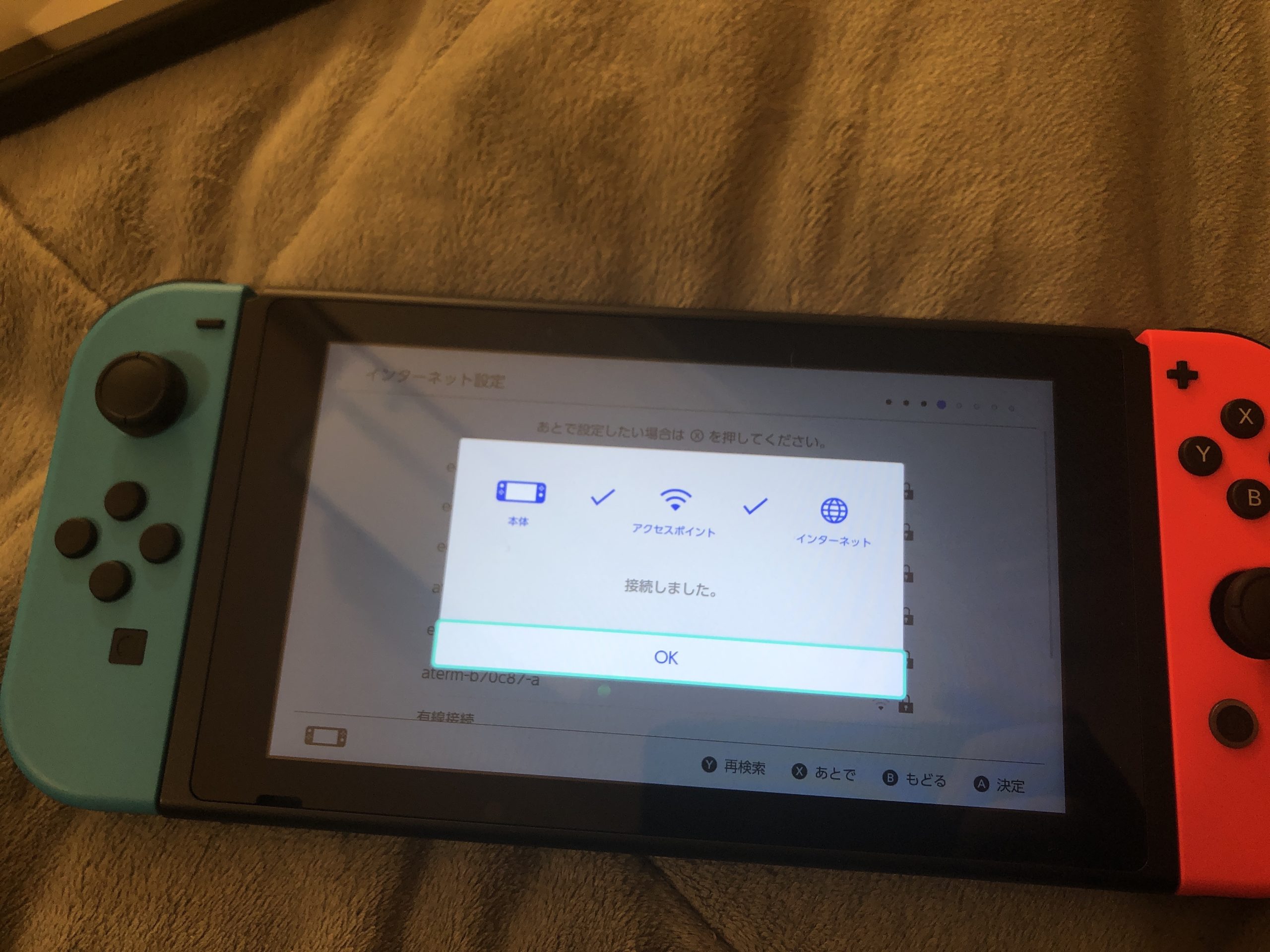
次に「ほかのNintendo Switchから引き継ぐ」を選択します。
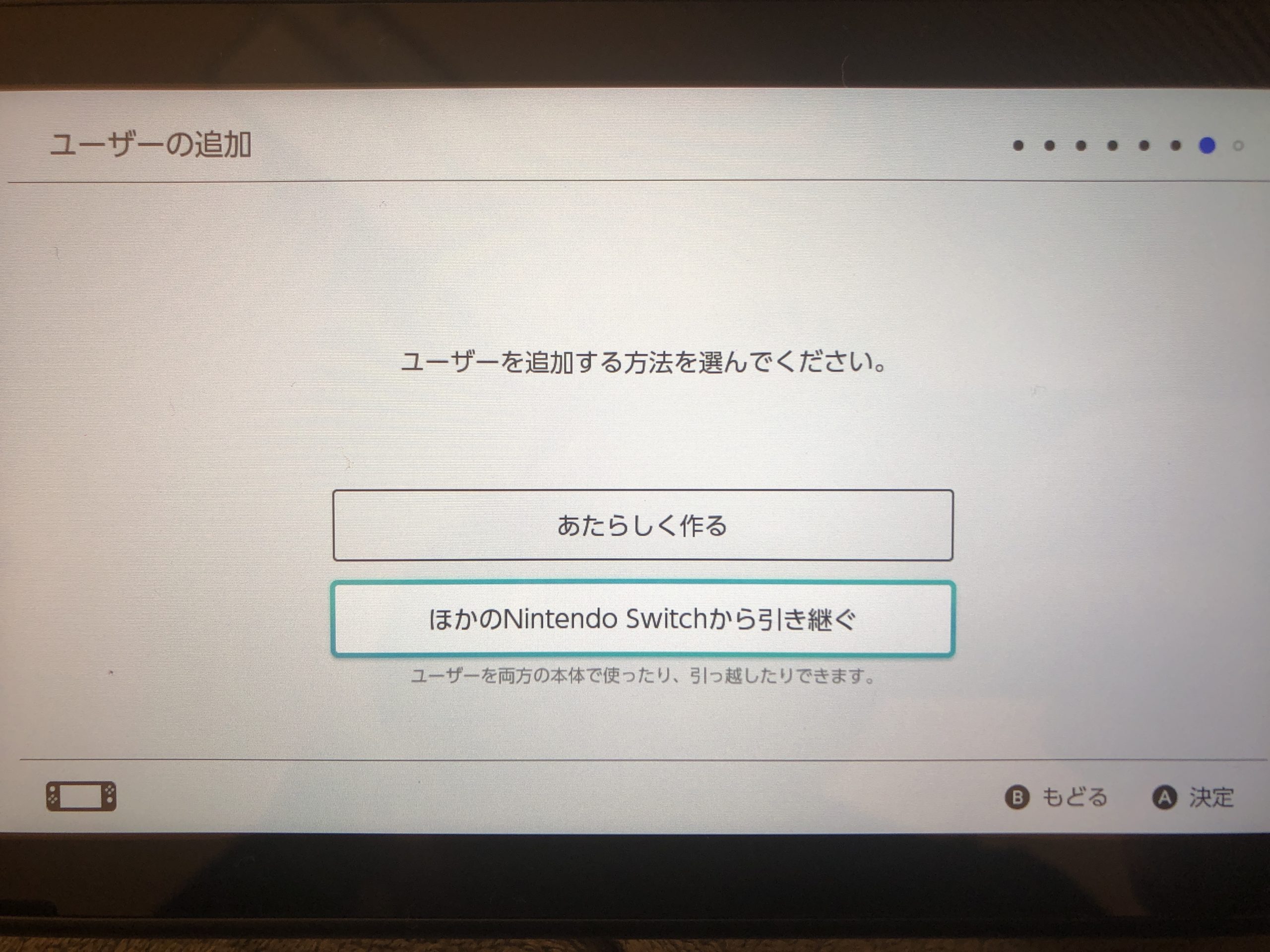
旧スイッチが手元にあるので「持っている」を選択します。
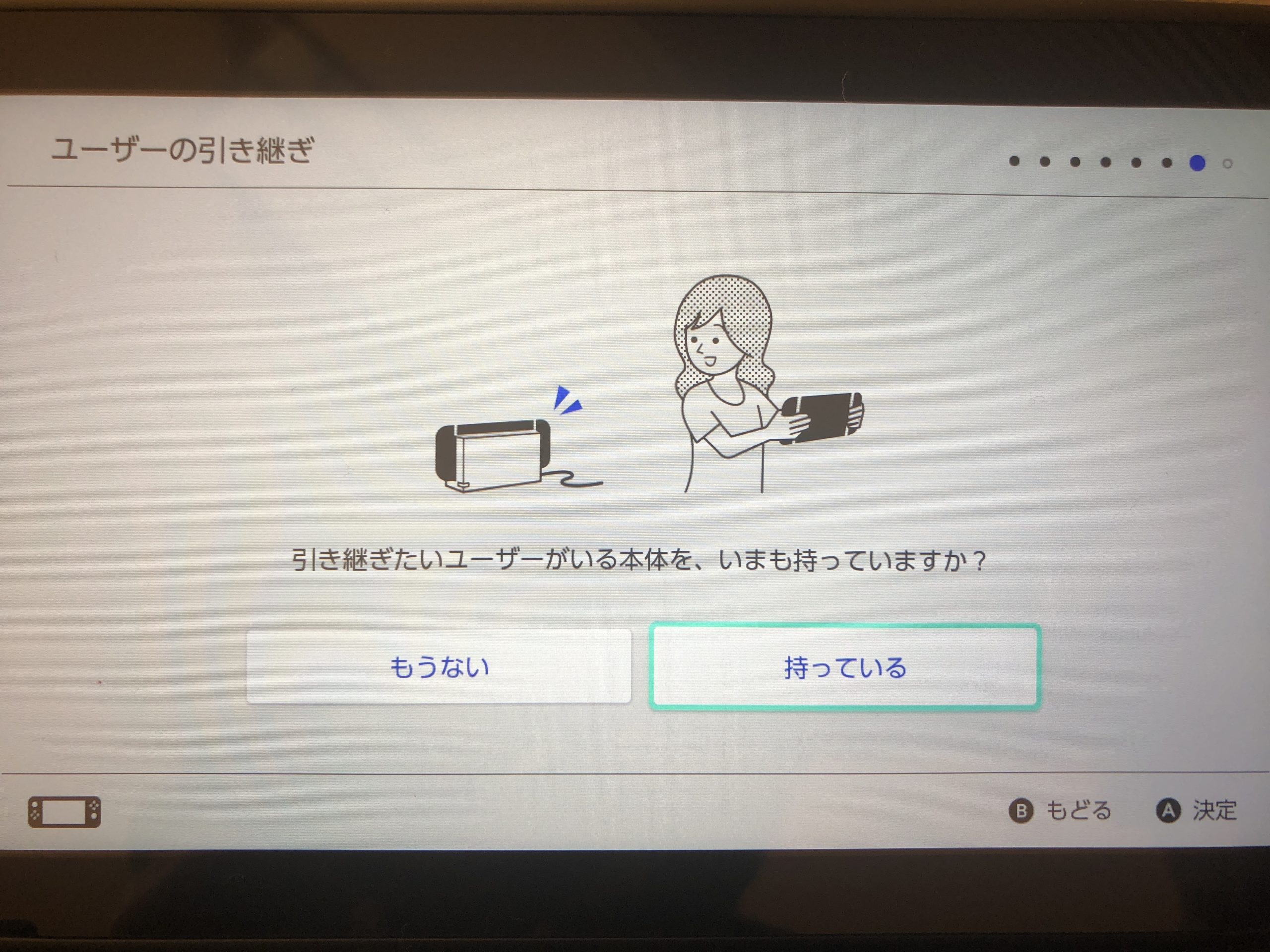
僕は今まで使っていた本体は譲るので「あそばない」を選択します。
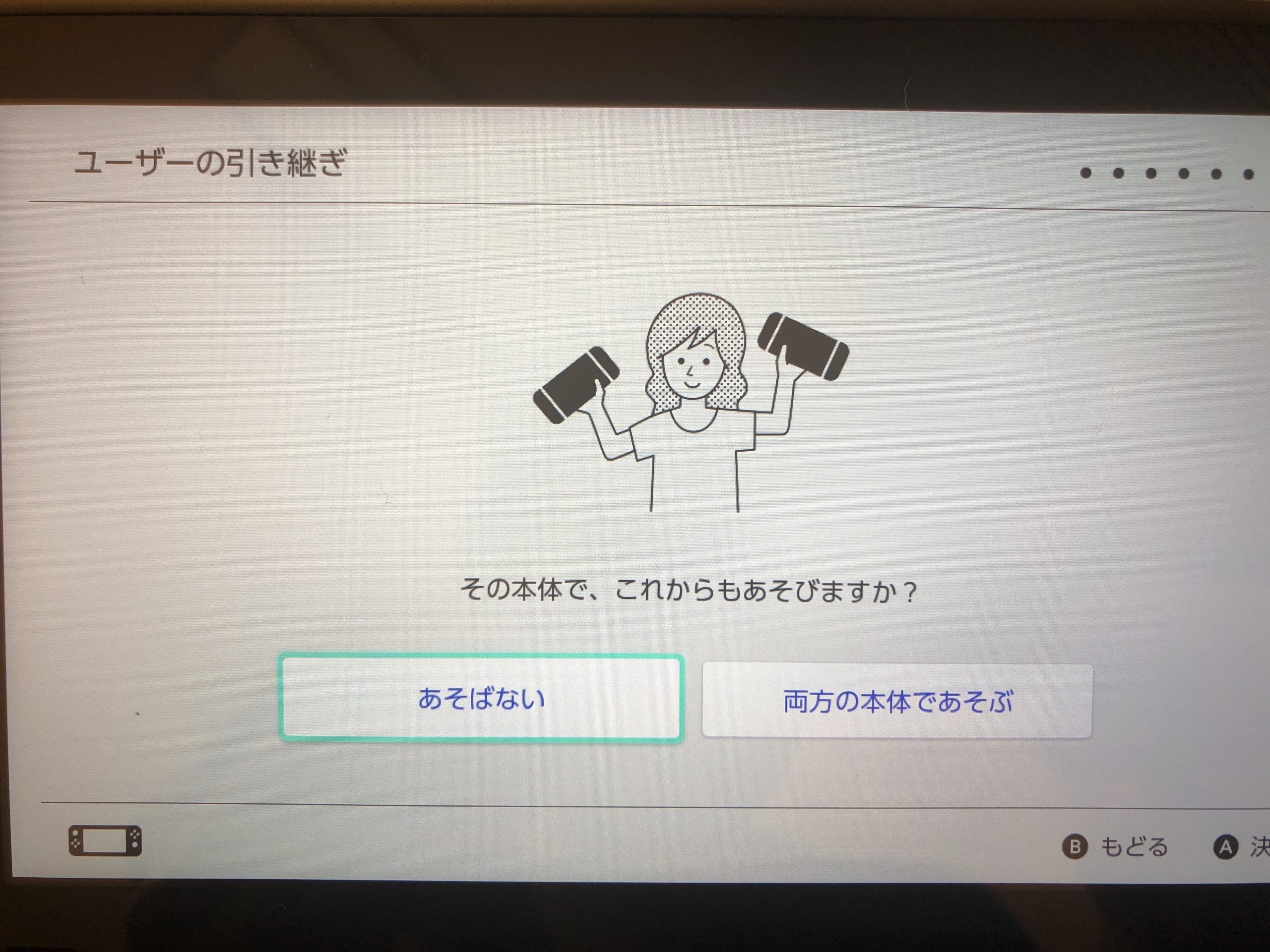
引っ越しををすると、元の本体からユーザーとセーブデータはなくなります。
「つぎへ」を押します。
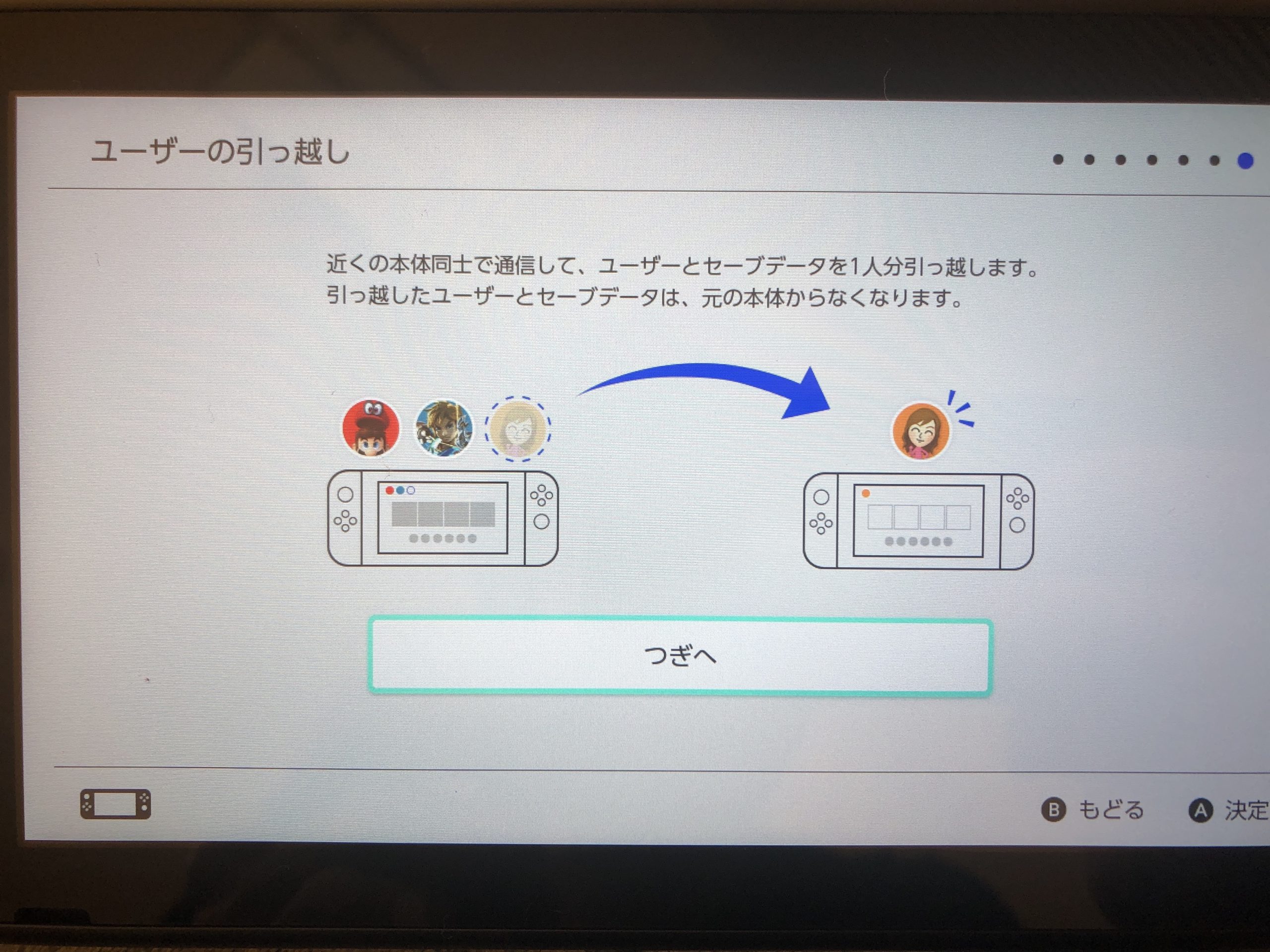
「引っ越しをする」を選択します。
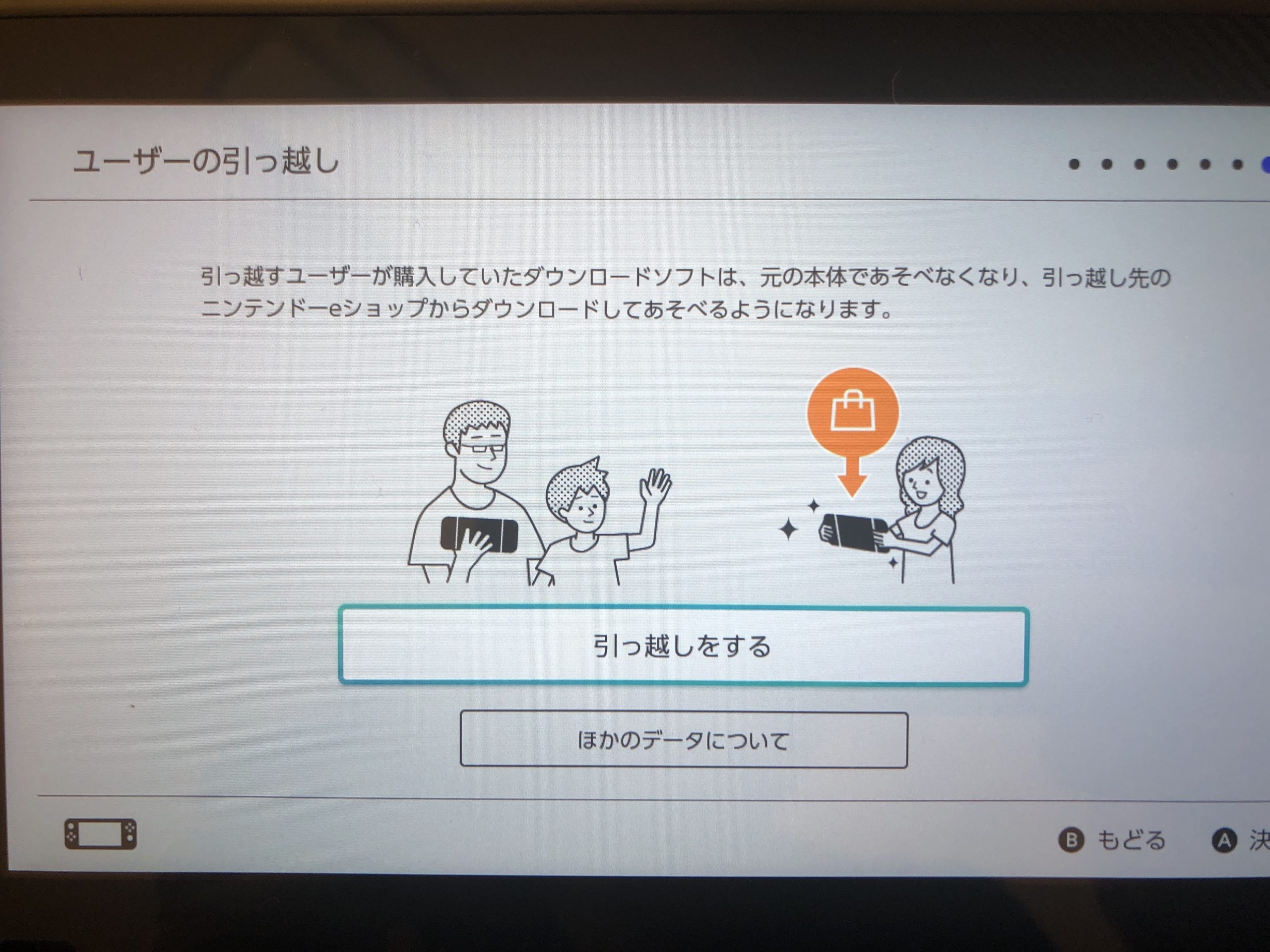
すると、恐らくここで「本体の更新が必要です」と表示されるはずです。
「更新する」を選択。
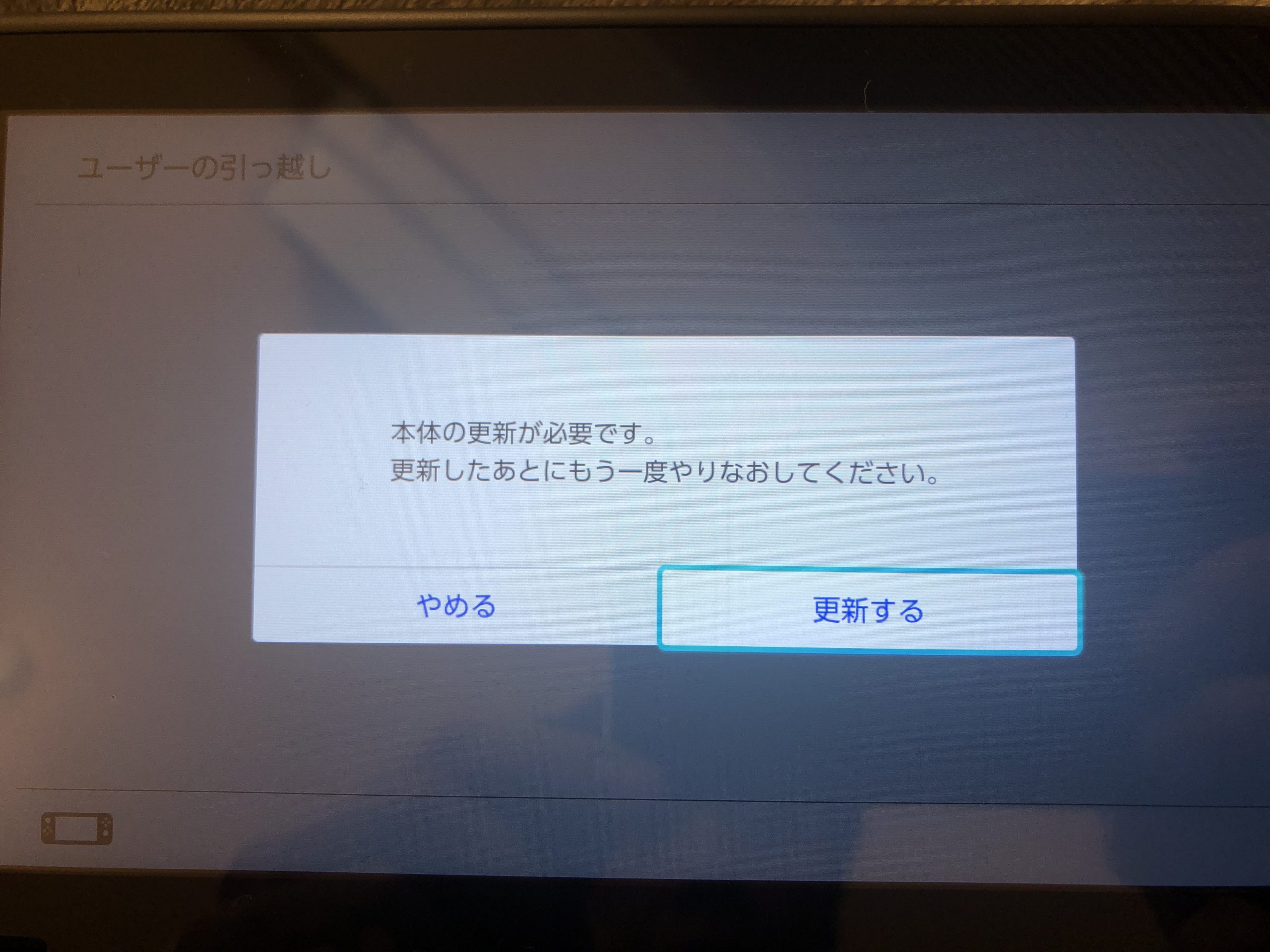
本体を更新します。ここで本体が再起動されます。
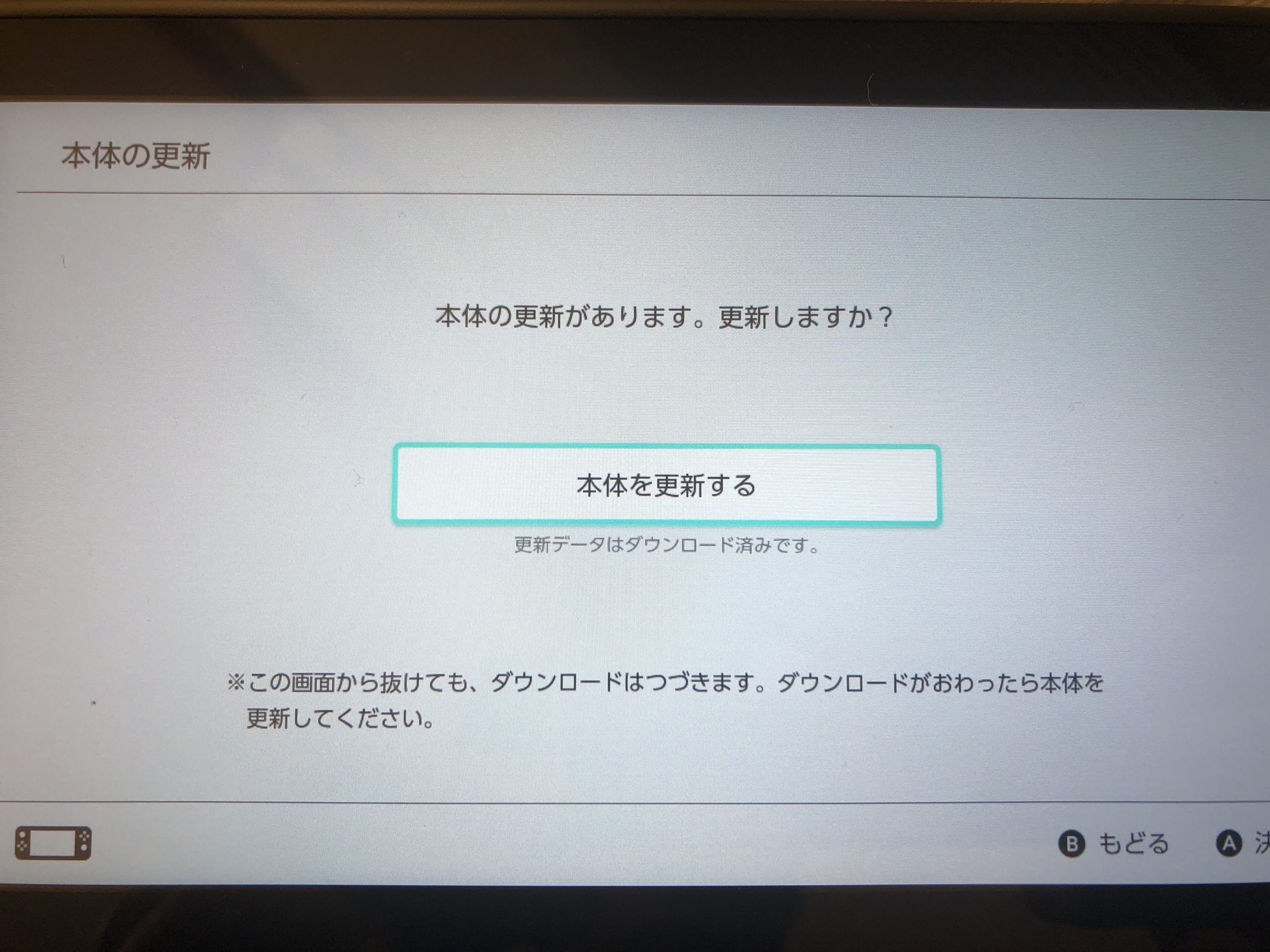
こういった設計も少し不親切な気がします。
更新して本体を再起動したら、今までした手続きをもう一度して再度「引っ越しをする」を選択して下さい。
すると「ACアダプターを接続してください。」と表示されます。
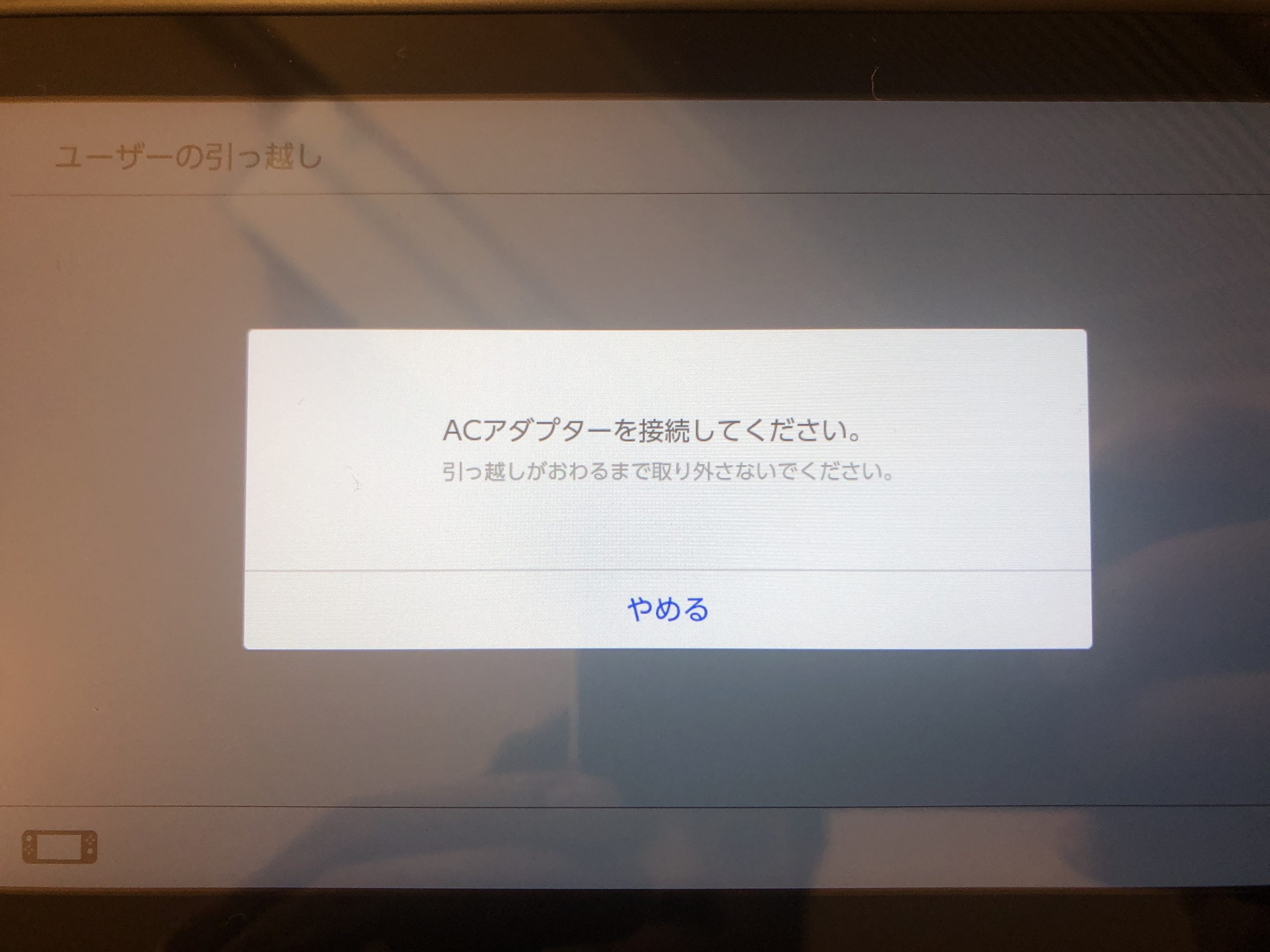
本体とUSB Type-Cを接続します。

そして、ニンテンドーアカウントにログインします。
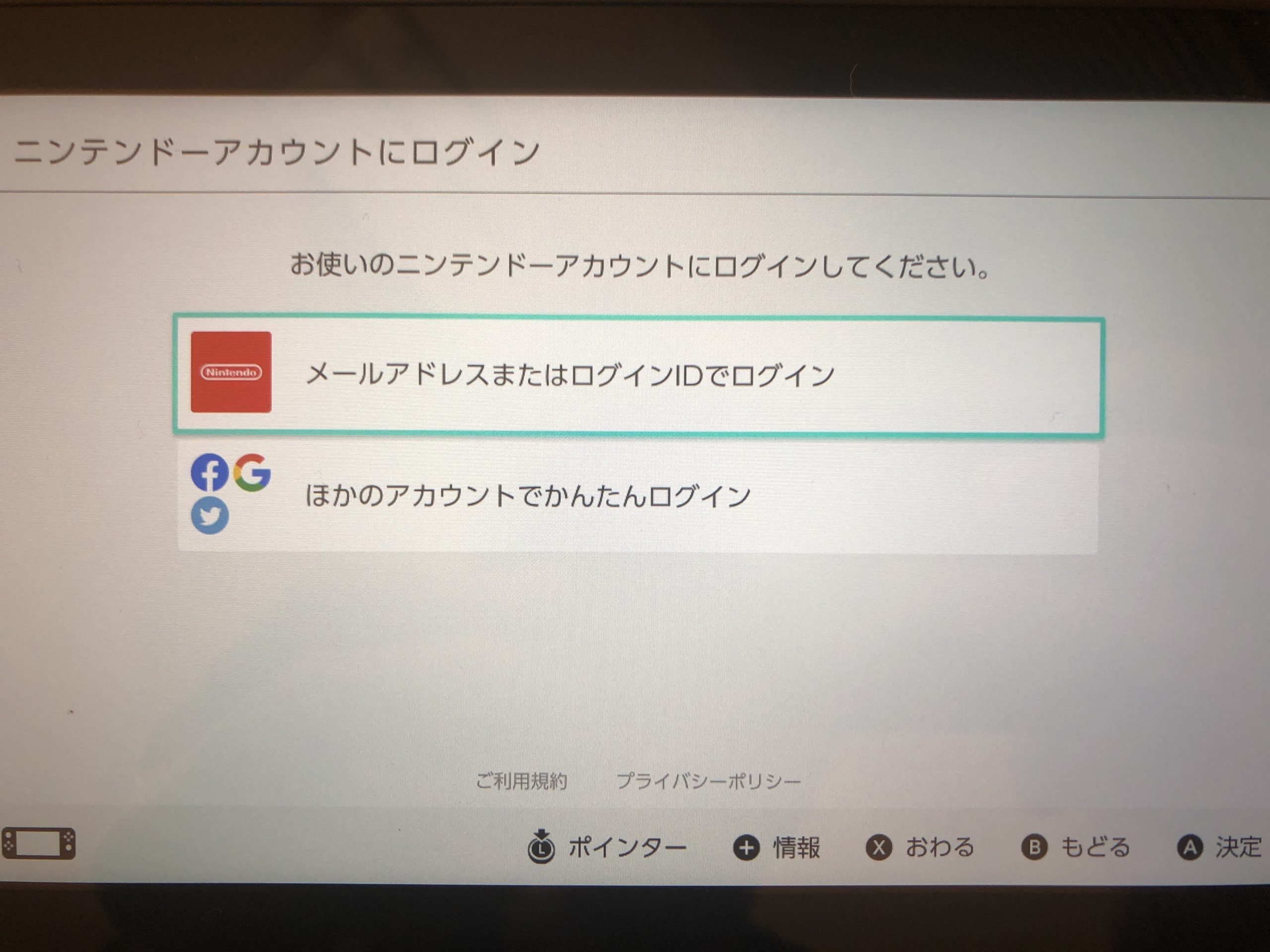
ログインして自分のアカウントが表示されたら「つぎへ」を押します。
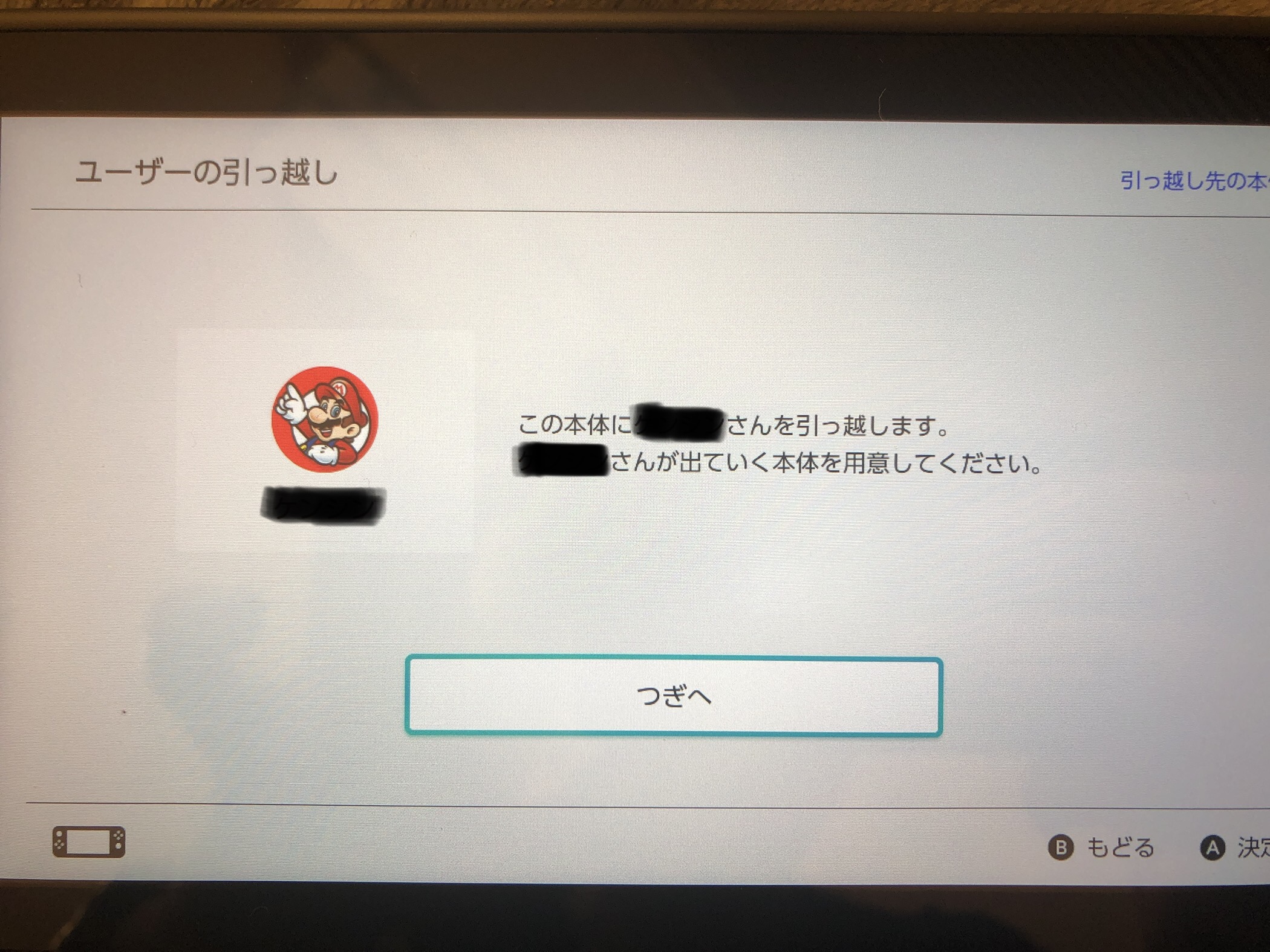
ここで、旧スイッチを用意します。
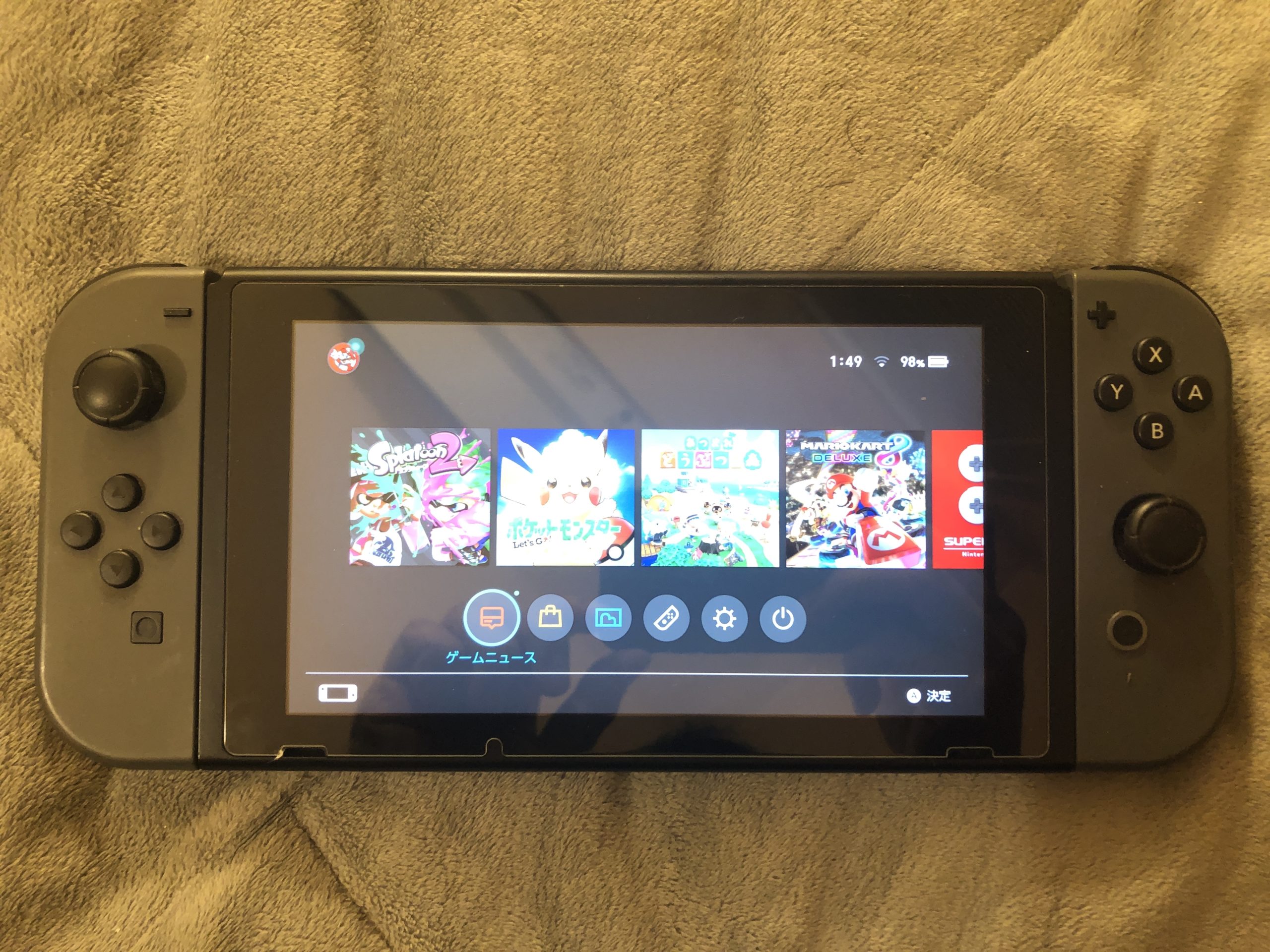
旧スイッチもUSB Type-Cと接続しておいて下さい。
旧スイッチのホーム画面から「設定」を開きます。
(分かりやすく区別できるように旧スイッチのメニュー画面はブラック。新スイッチのメニュー画面はホワイトにしています。)
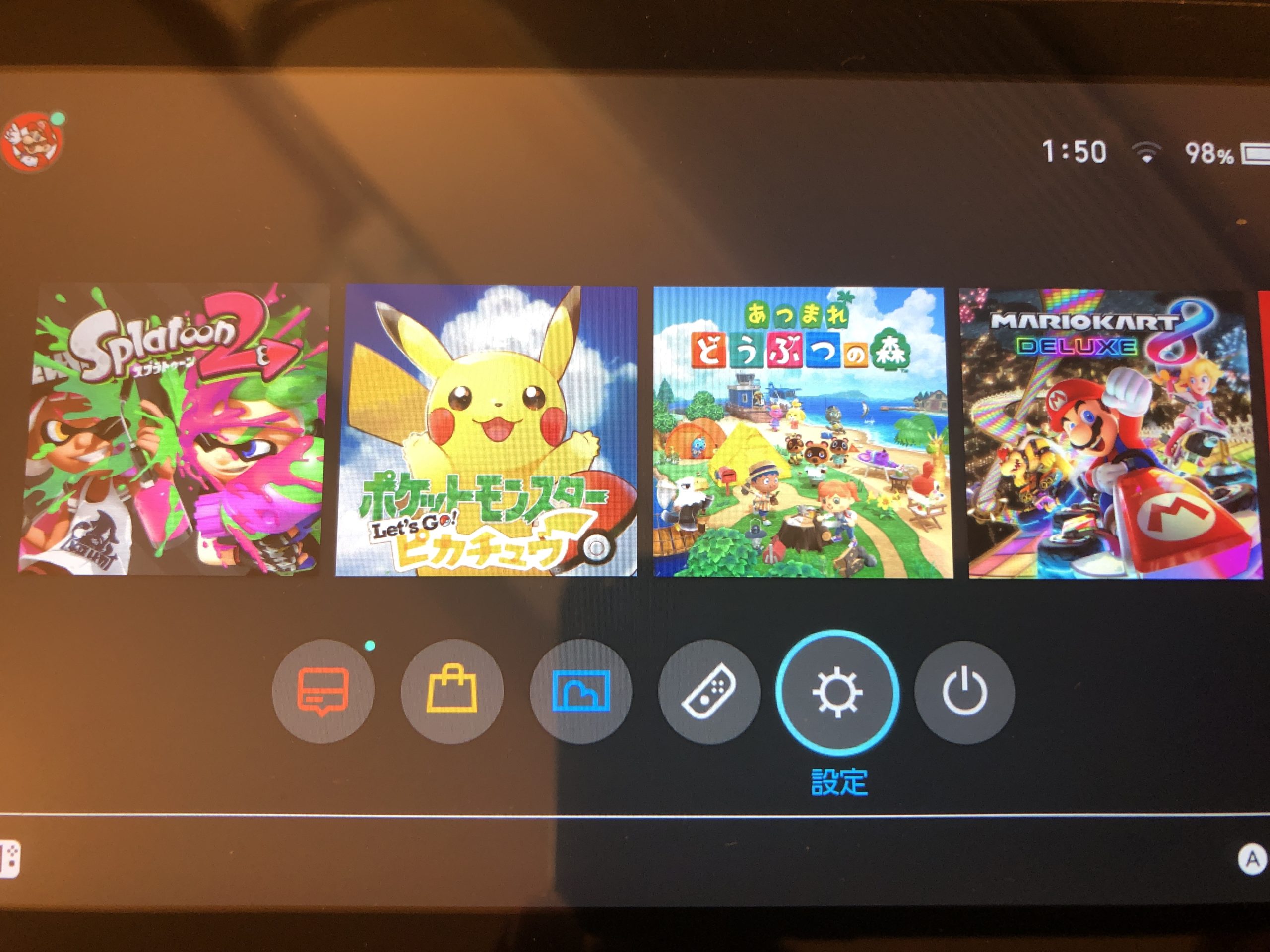
「ユーザー」→「ユーザーの引っ越し」を選択。
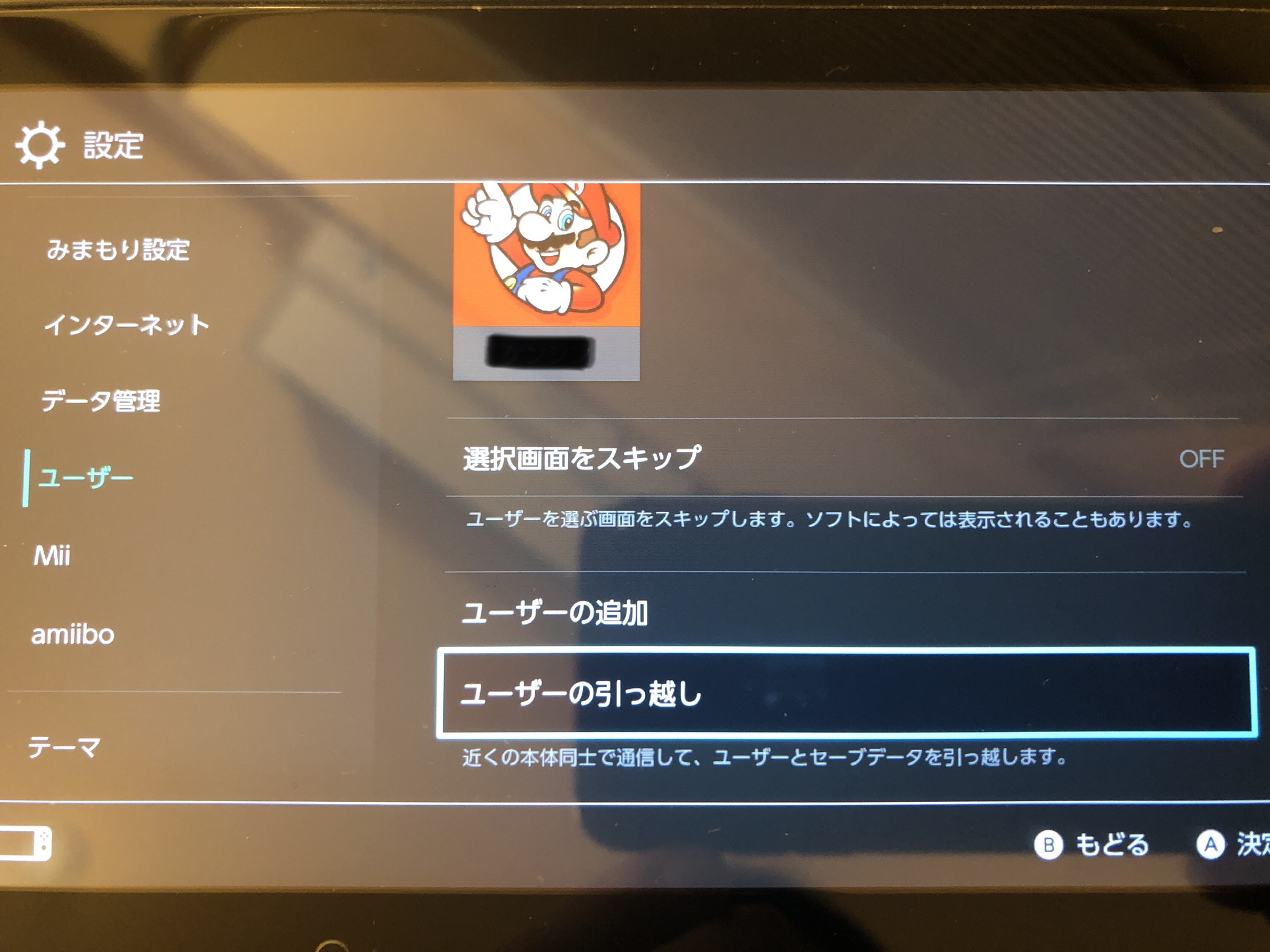
「つぎへ」を押します。
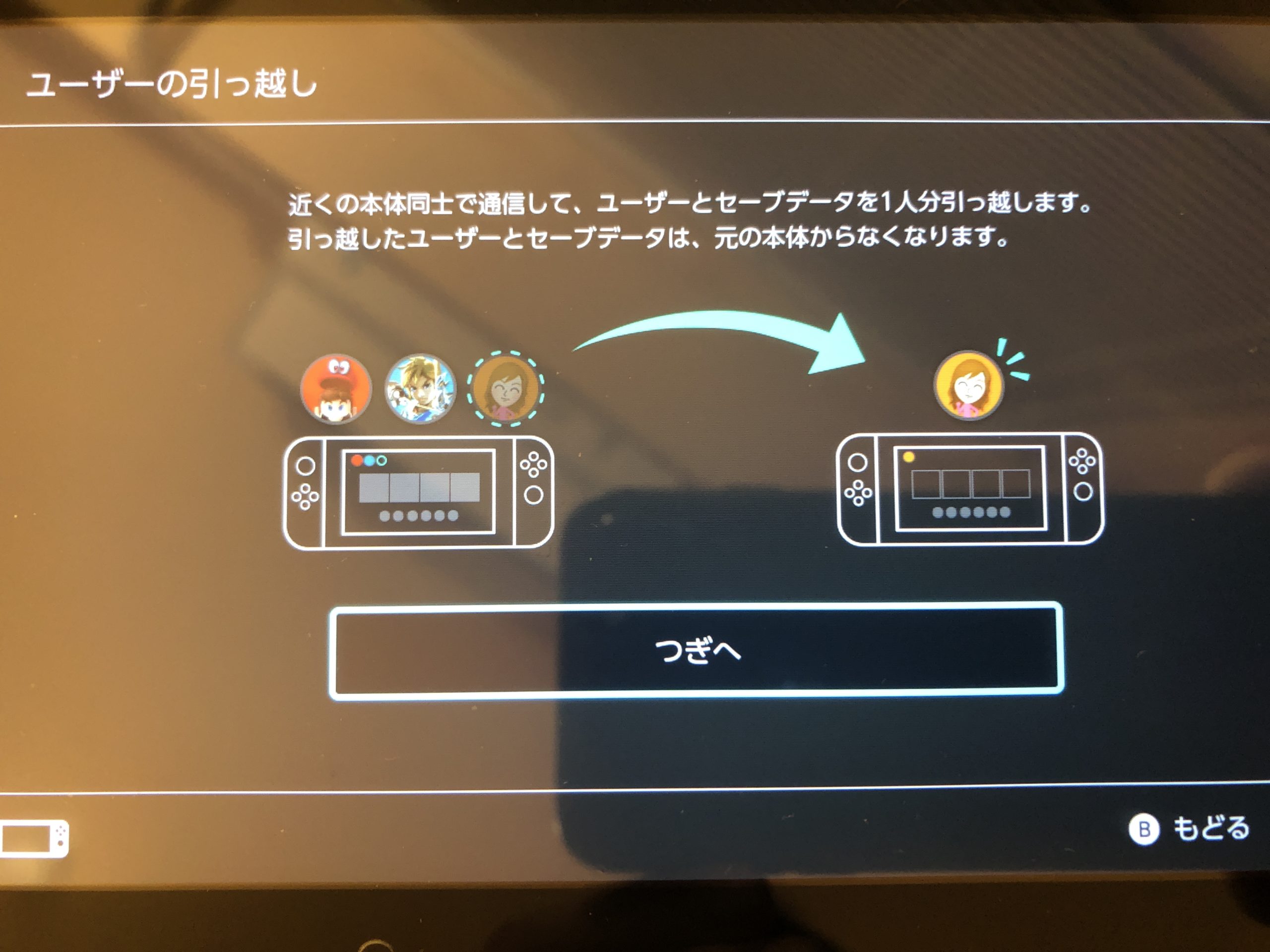
「つぎへ」を選択します。
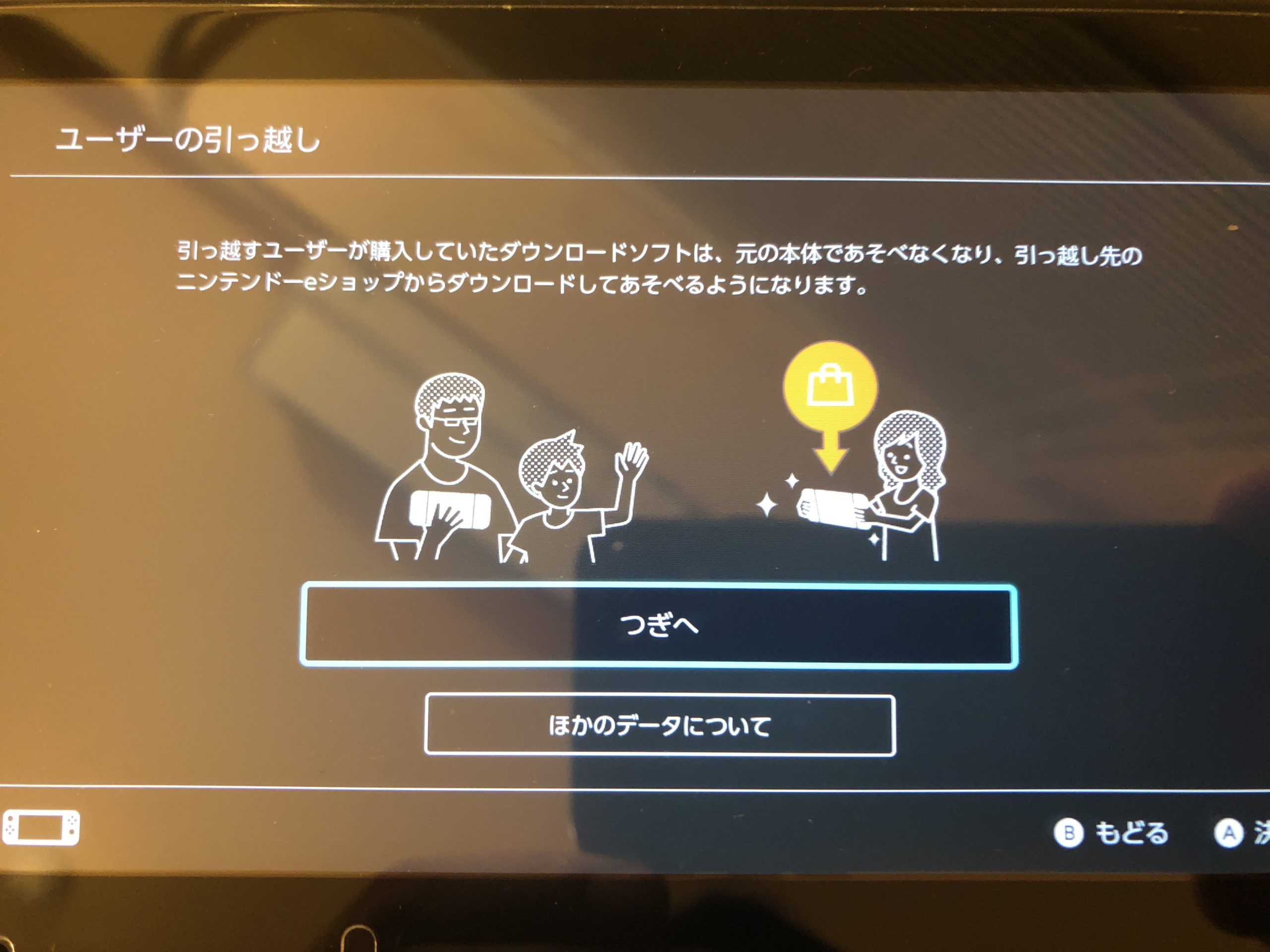
「出ていく本体」を選択します。
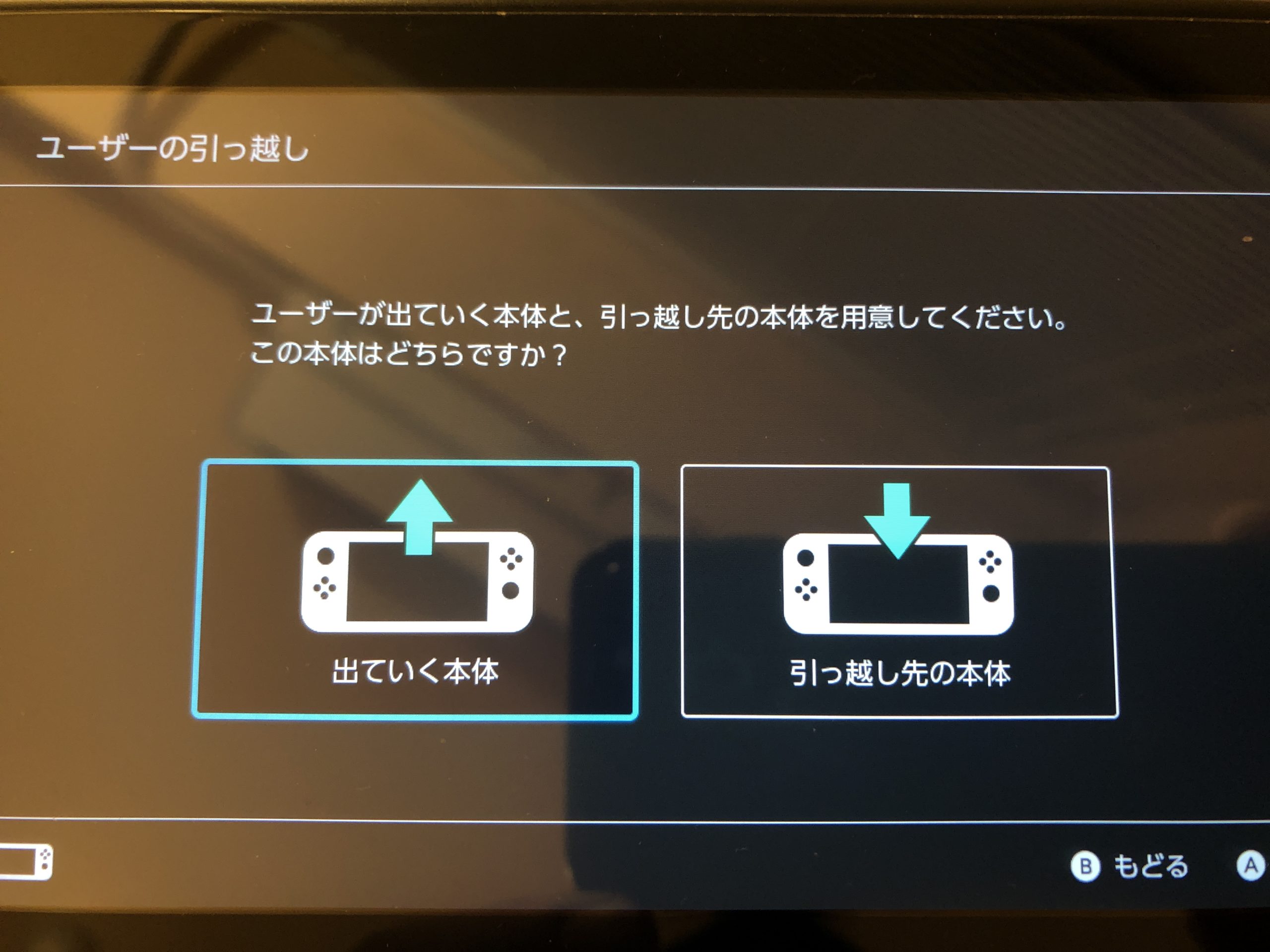
アカウントが表示されるので「つづける」を選択します。
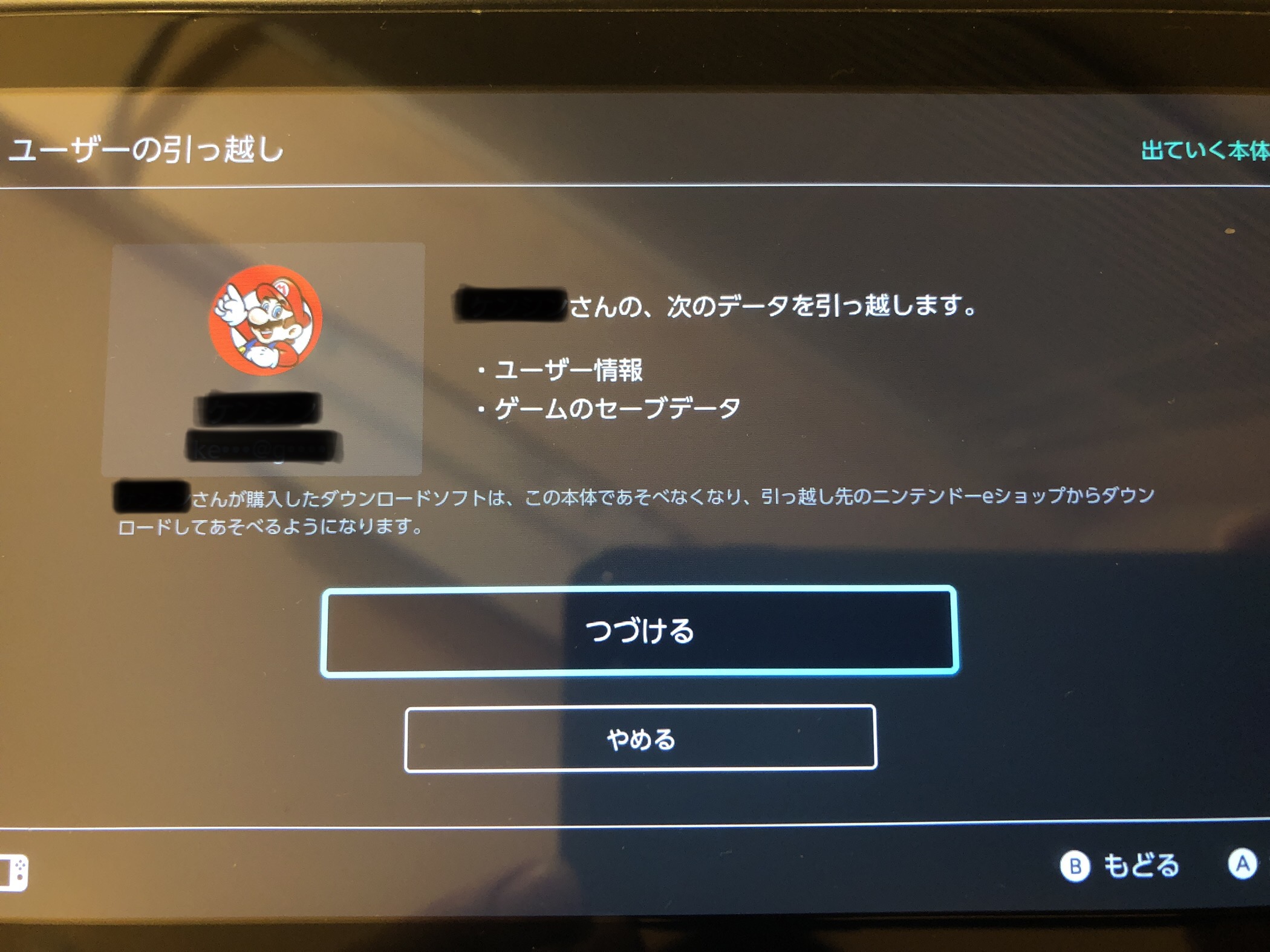
すると新スイッチにアカウントが表示されます。
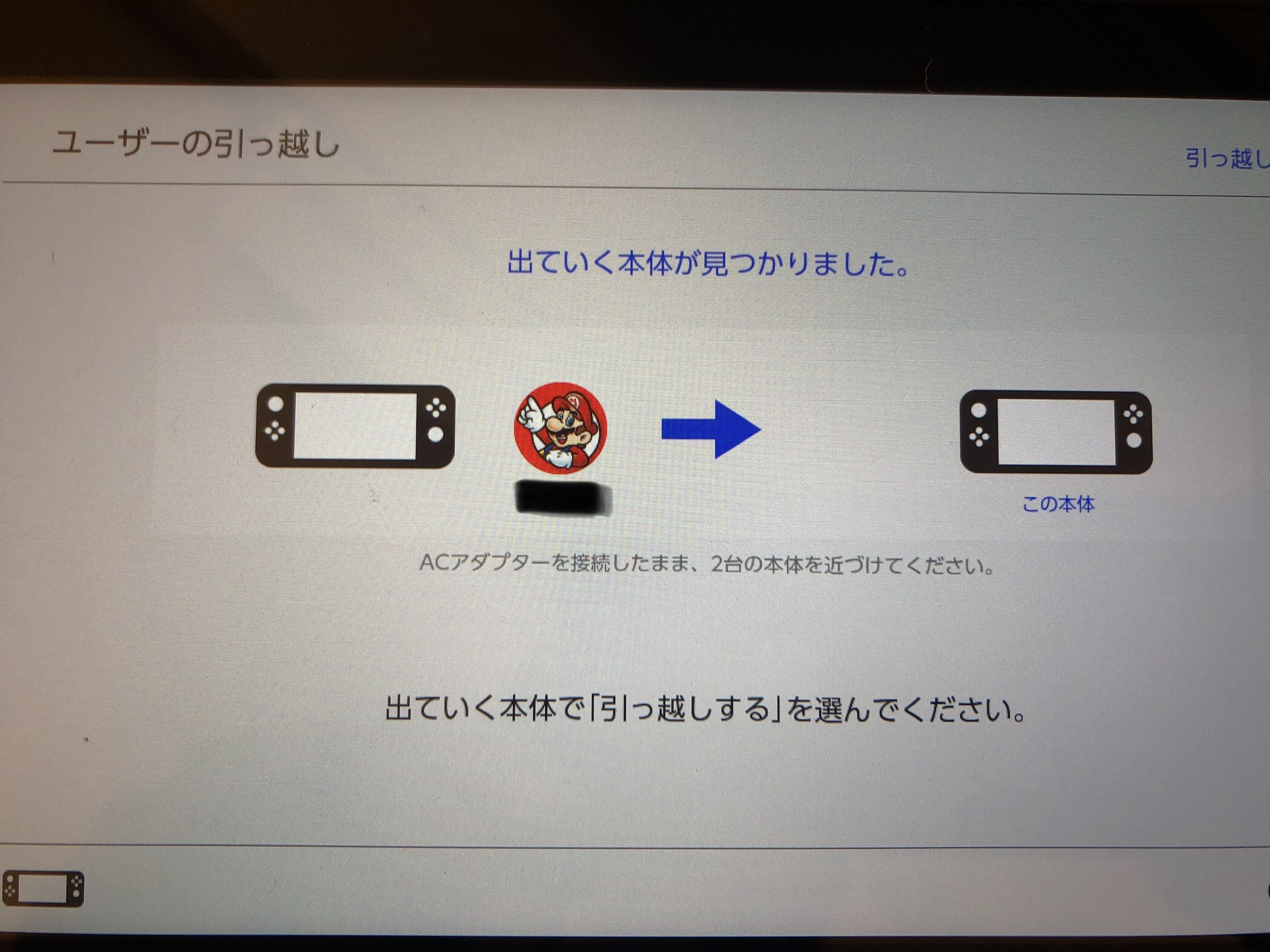
旧スイッチには「引っ越し先の本体が見つかりました。」と表示されます。
「引っ越しする」選択します。
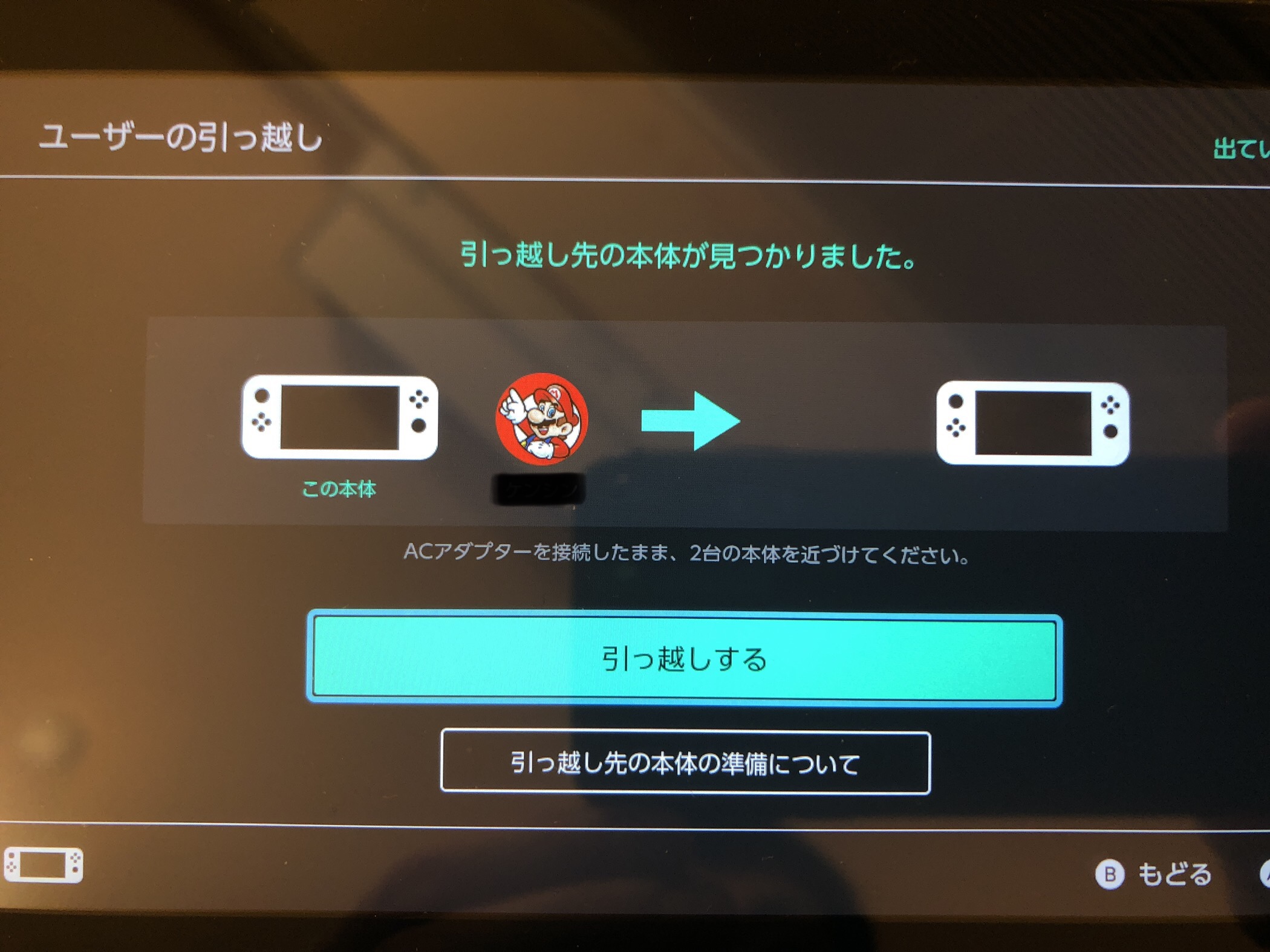
新スイッチにデータが移行されます。
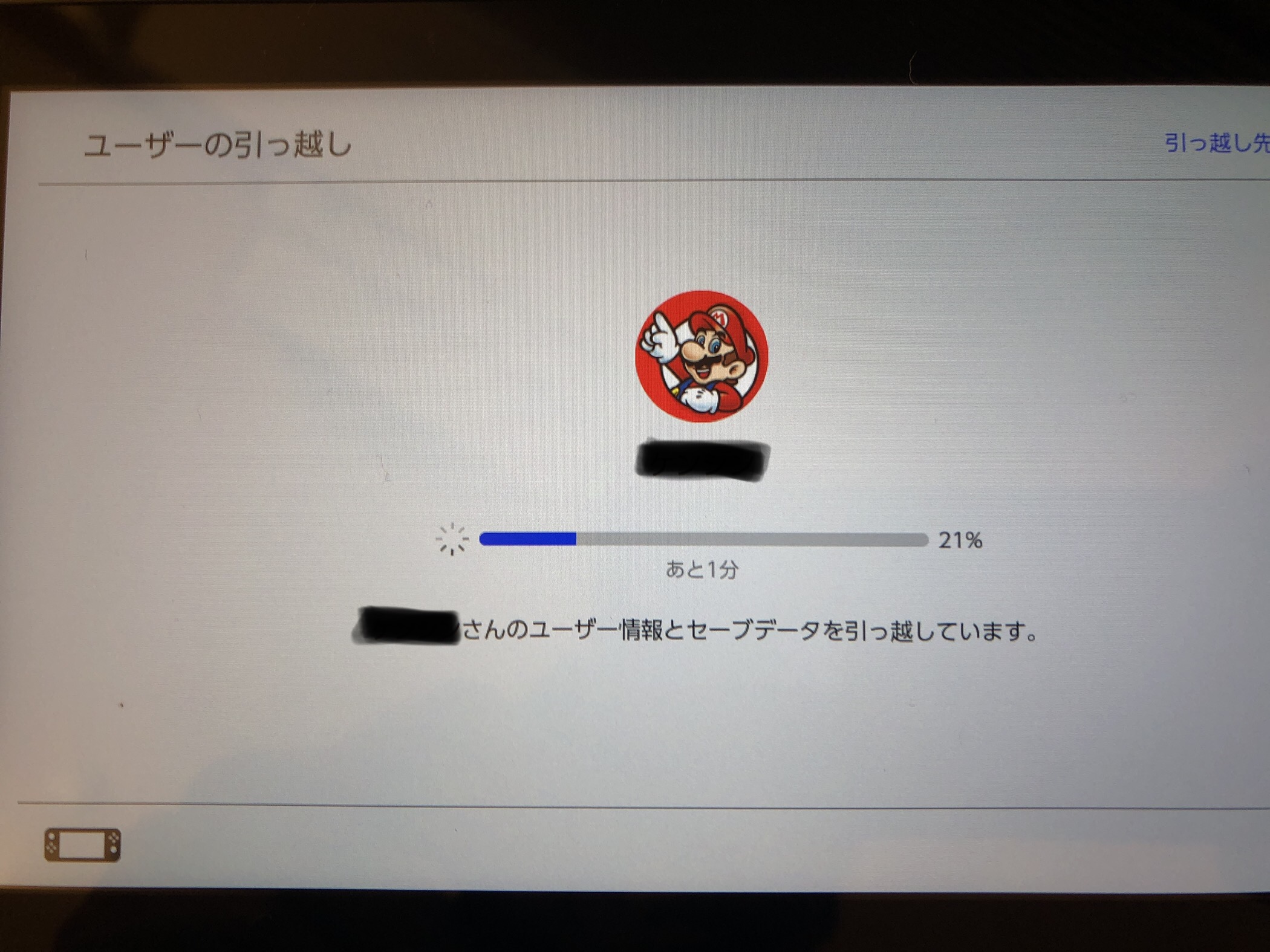
1分ぐらいで終わると思います。
新スイッチにユーザー情報とセーブデータが移行されました。
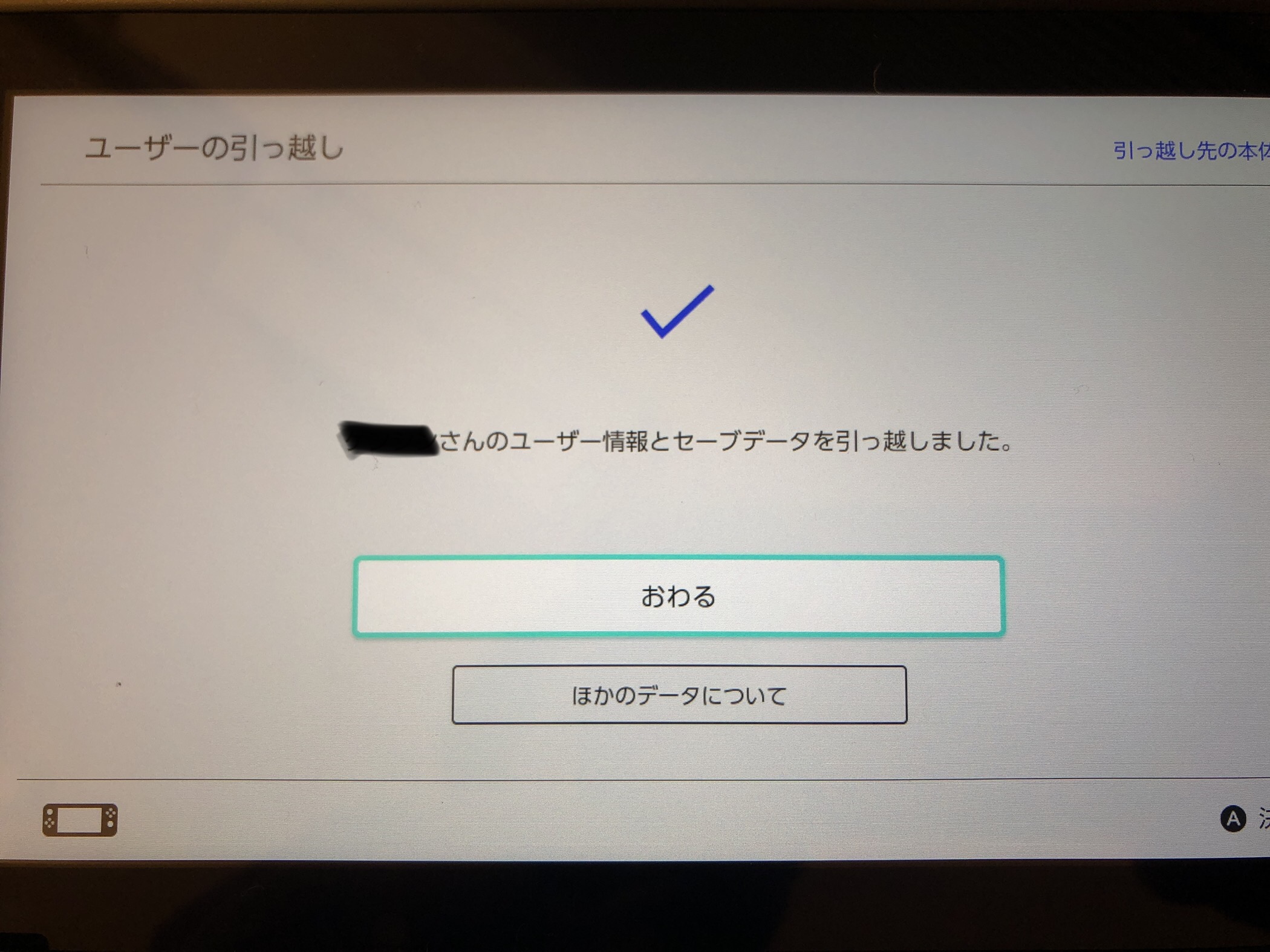
旧スイッチの方にはユーザーがいなくなったので仮ユーザーが作られます。
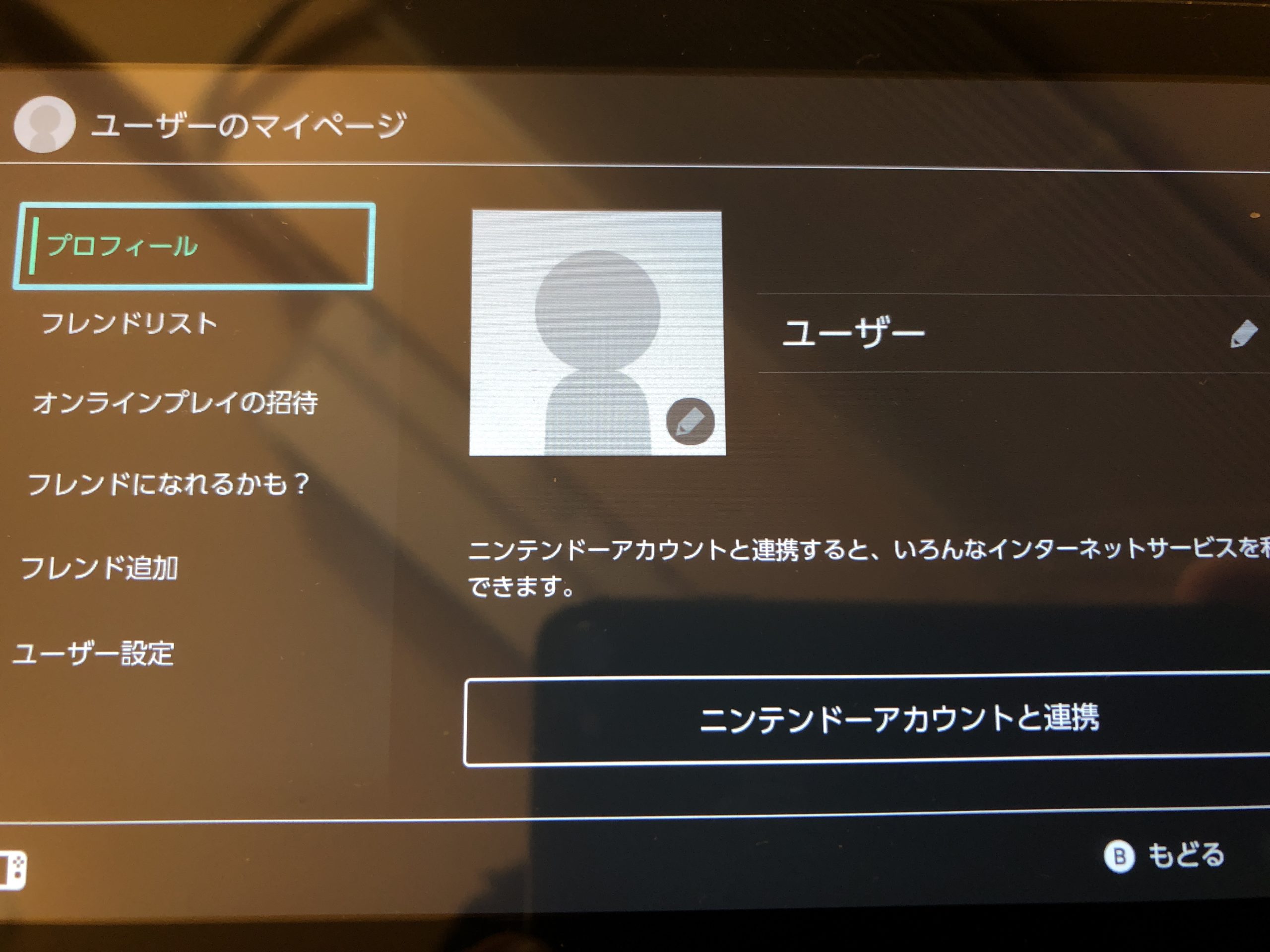
新スイッチにさらにユーザーを追加するなら「さらに追加する」を選択します。
僕はユーザー1つなので「このままでOK」を選択します。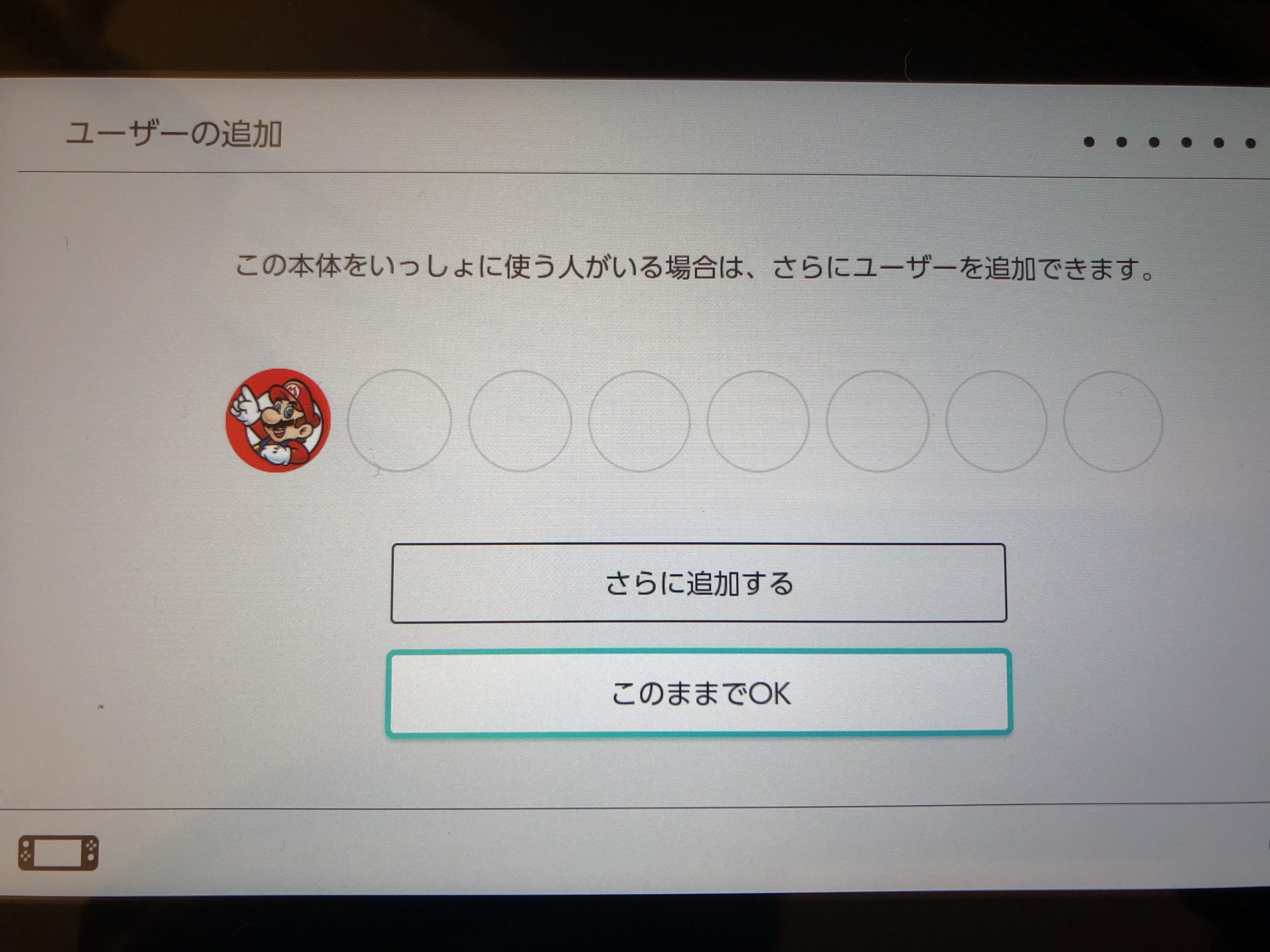
Nintendo Switch Onlineとみまもり設定をします。
僕はみまもり設定しないので「スキップ」します。
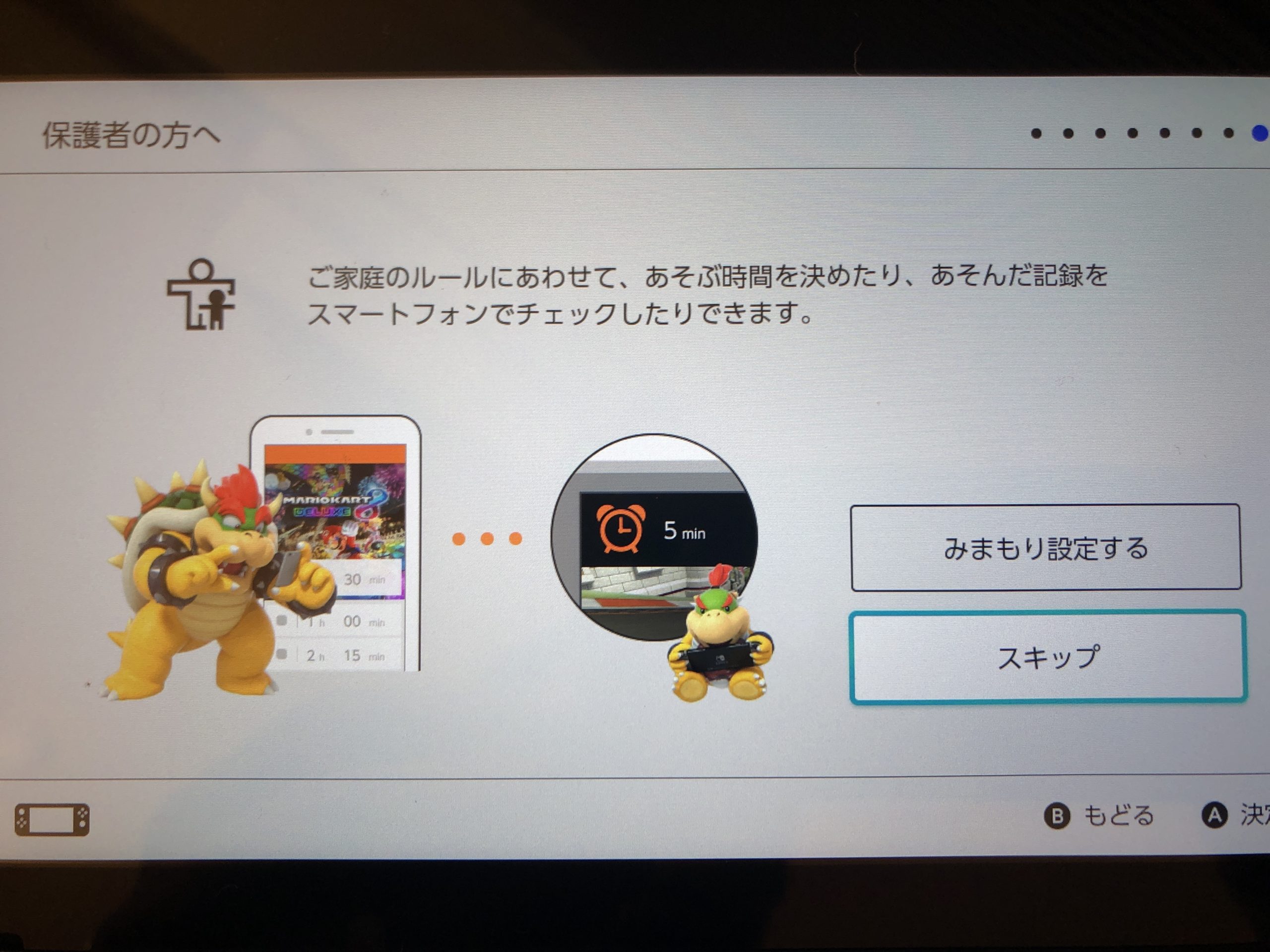
以上でユーザー情報とセーブデータの移行は完了です!
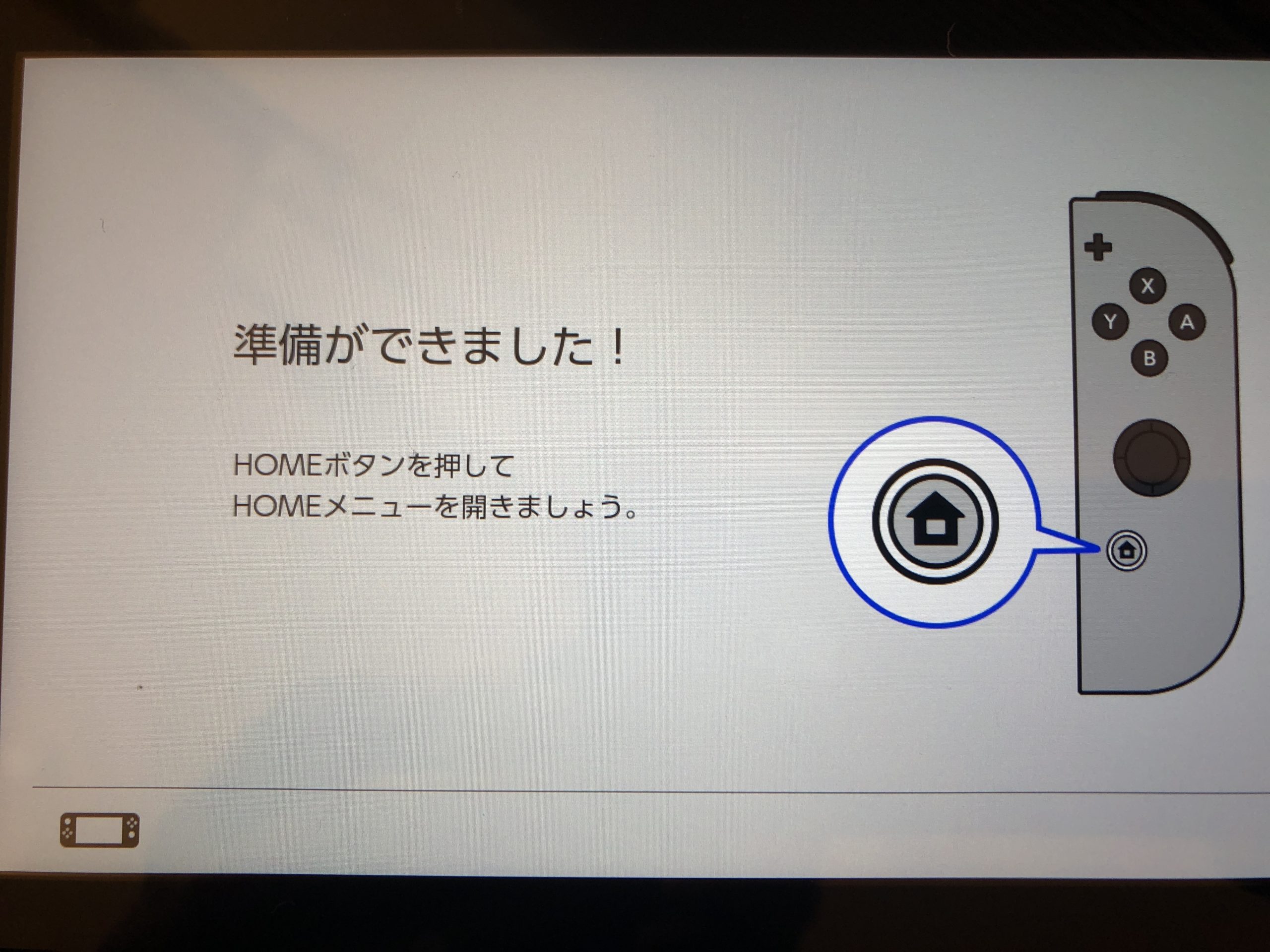
ゲームソフトをダウンロード (所要時間 約1時間 持っているソフトの数による)
データ移行後の新スイッチのホーム画面にいくとゲームソフトが1つも入っていない状態だと思います。
なのでここからは1つ1つソフトを再ダウンロードしていきます。
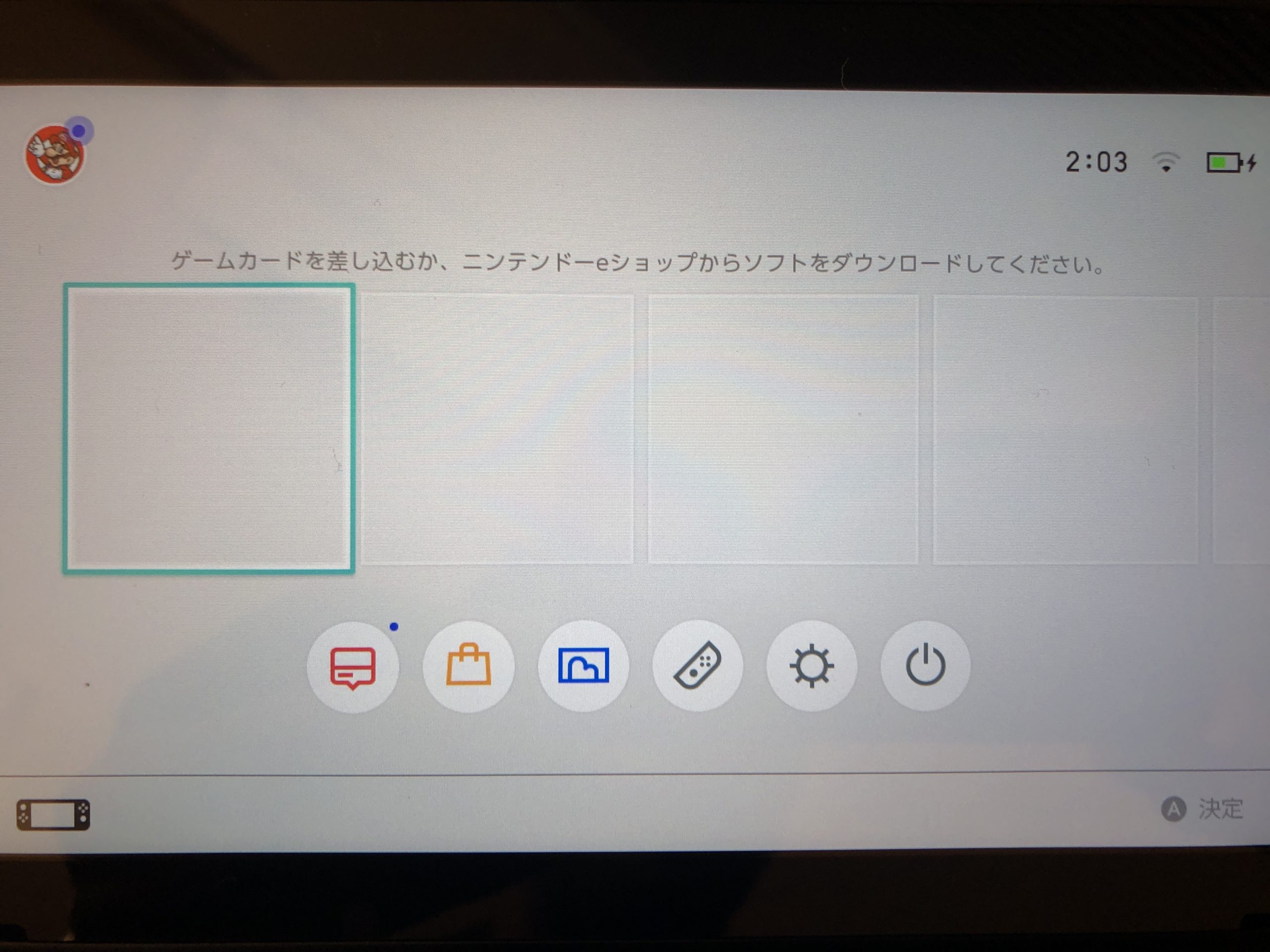
オンラインでゲームを購入していた人は「ニンテンドーeショップ」へ行ってダウンロードして下さい。
僕はパッケージ版で購入していたので手元にある全てのソフトを用意します。
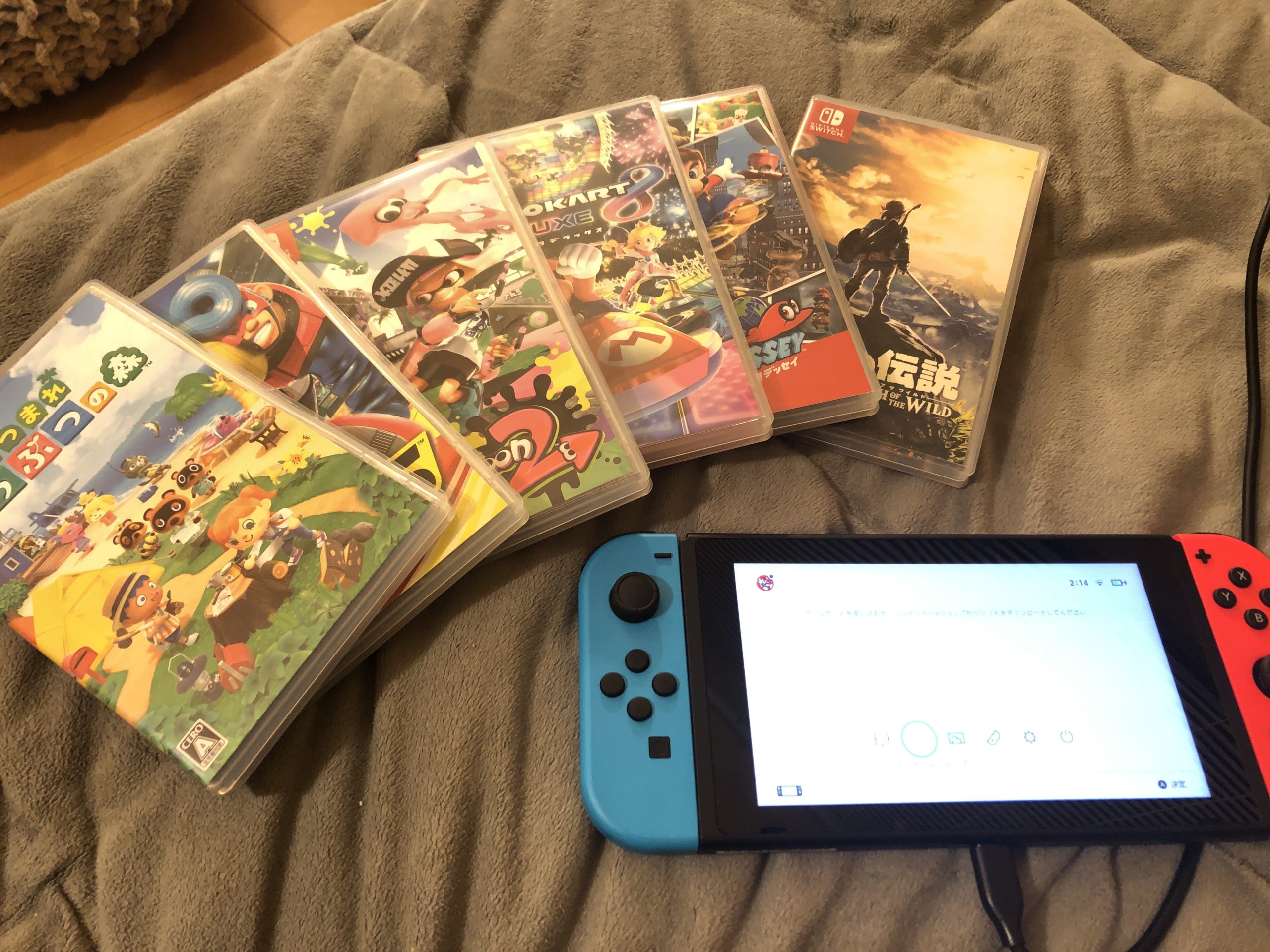
1つずつソフトを入れていきます。

まずは「ゼルダも伝説 ブレス オブ ザ ワイルド」、言わずと知れた神ゲー。
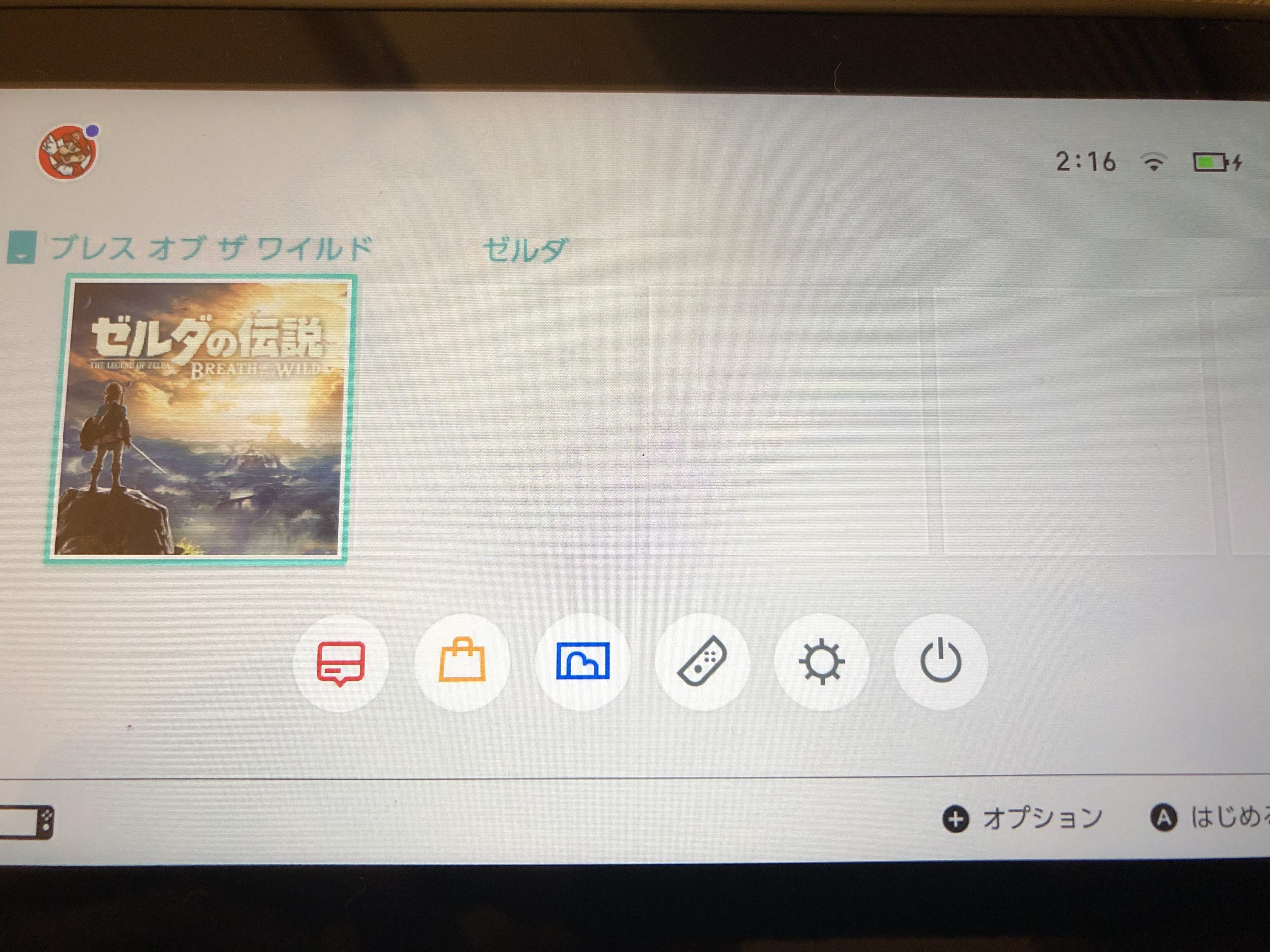
ダウンロードしていきます。
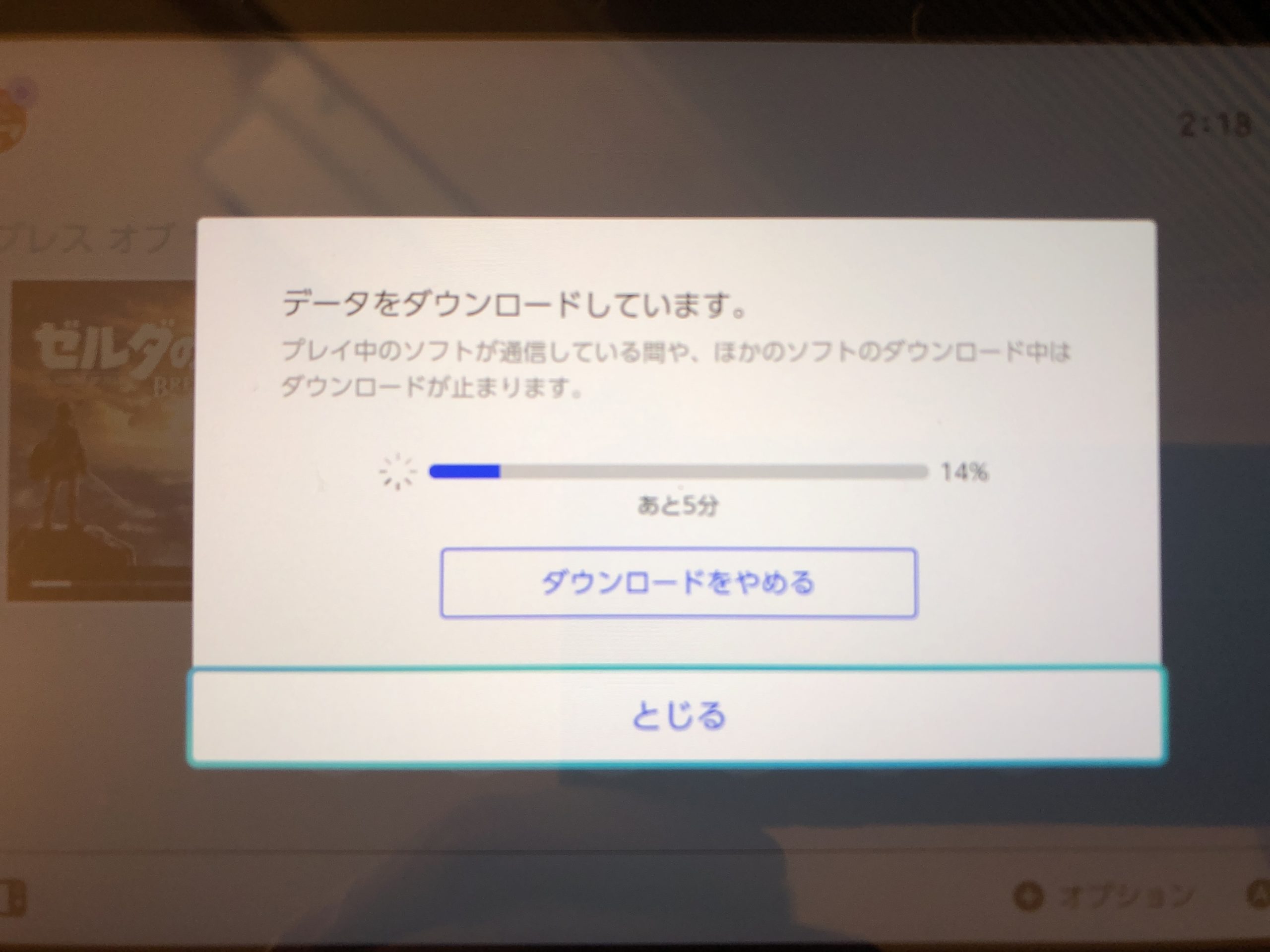
ブレス オブ ザ ワイルドで大体5分ぐらいかかりました。
1番時間がかかったのが「スプラトゥーン2」で10分ぐらいでした。
ブレス オブ ザ ワイルドがダウンロードされました!
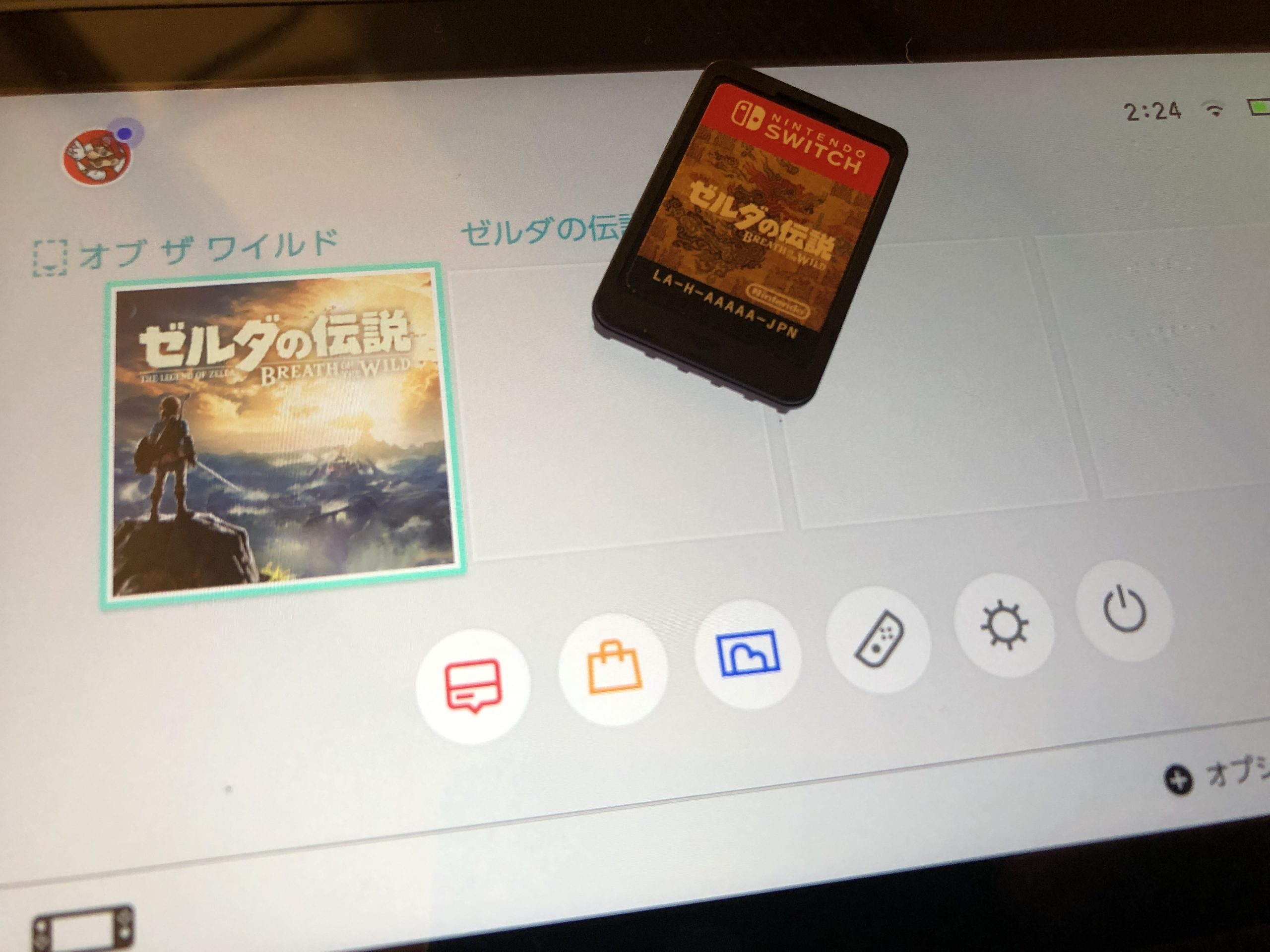
この作業を持っているソフト分して下さい。
ソフトが全てダウンロードされたら、次にゲームの追加コンテンツをダウンロードします。
ホーム画面の「ニンテンドーeショップ」を選択して下さい。
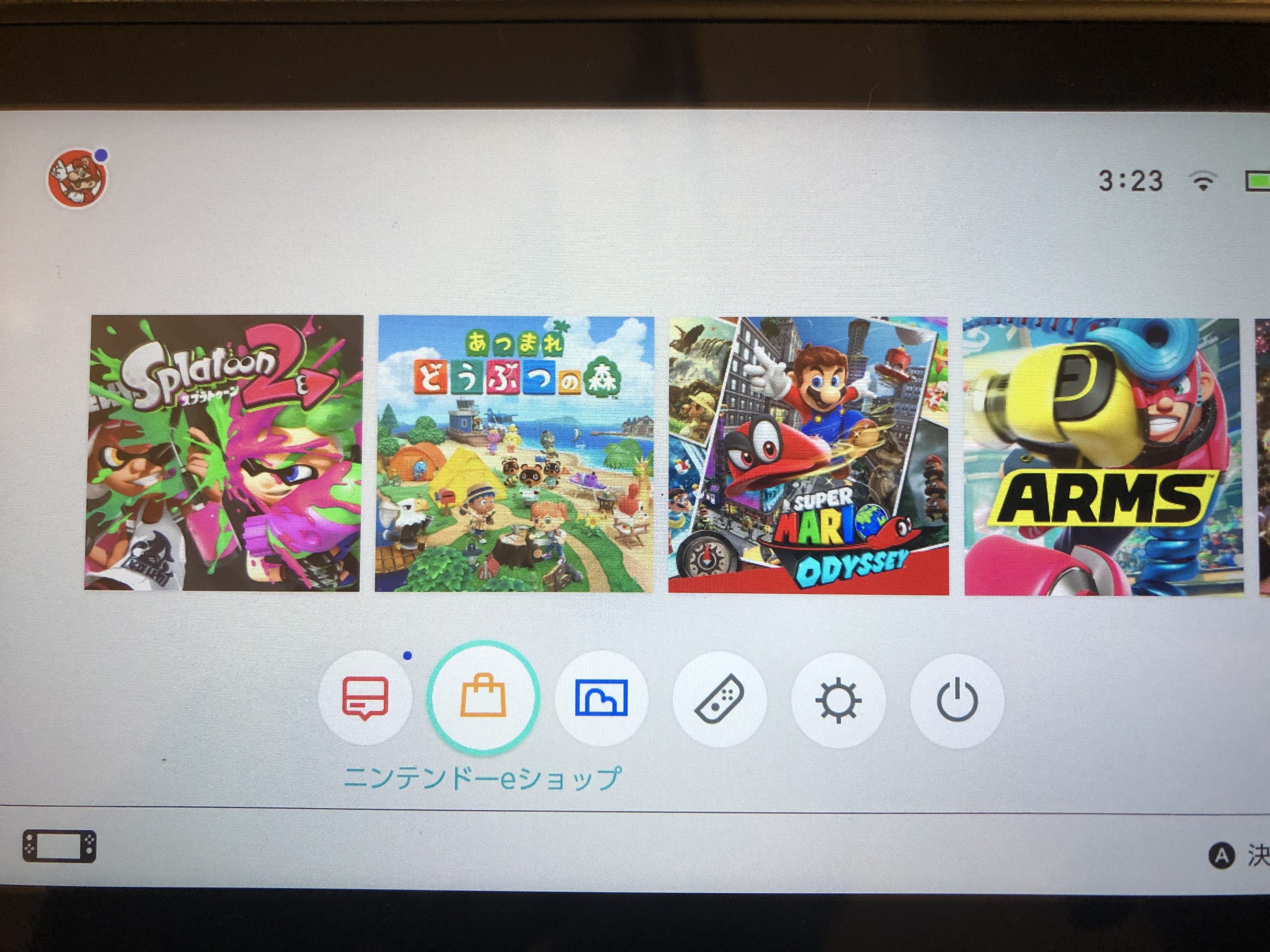
ニンテンドーeショップの右上ユーザーアイコンを押して下さい。
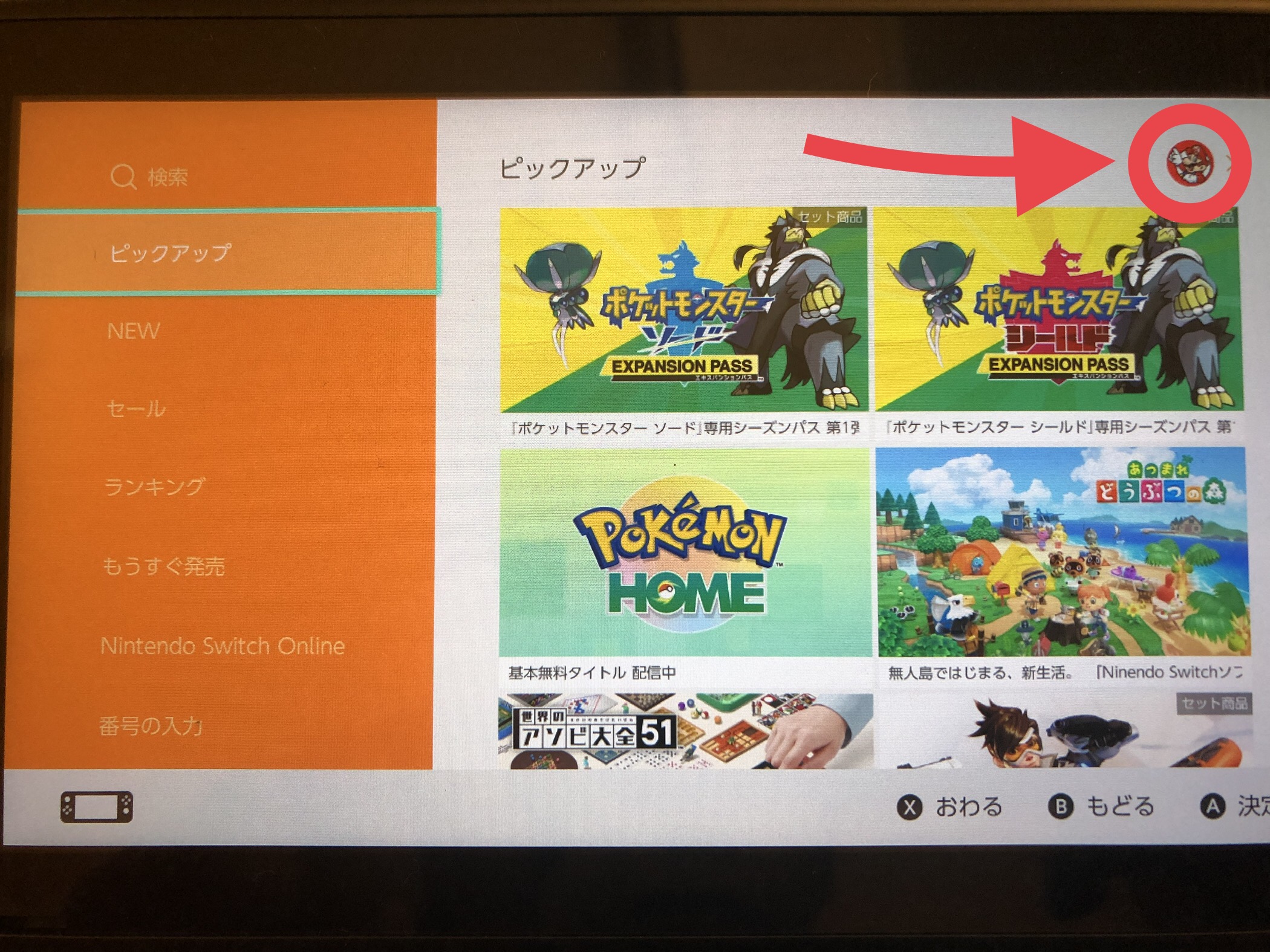
「再ダウンロード」を選択して追加コンテンツやオンラインで購入したソフトを再ダウンロードして下さい。
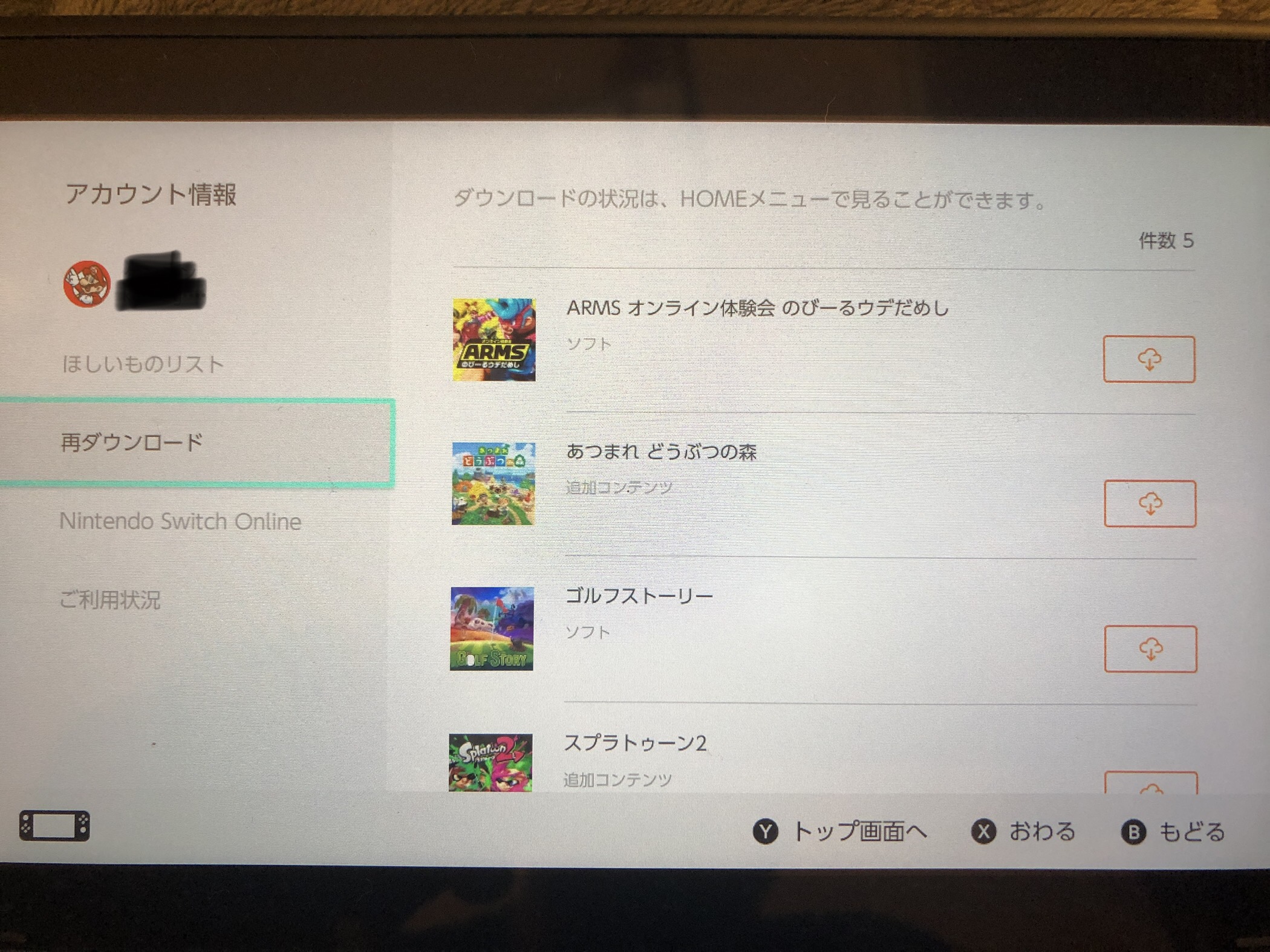
ソフトの数にもよるけど追加コンテンツ含めて僕は1時間ぐらいで全部ダウンロードできました。
追加コンテンツもダウンロードが終わると、以上でソフトのダウンロード作業は全て完了です!お疲れ様でした!
写真と動画の移行 (所要時間 1分)
いよいよ大詰め写真と動画の移行作業です。
スイッチで写真や動画を撮っていなかった人はこの作業はしなくてもいいのでこれで全て終了です。お疲れ様でした。
ここからはスイッチに写真や動画を保存していた人だけの作業になります。
まず、旧スイッチに入っているSDカードを抜き差します。

そのまま、そのSDカードを新スイッチに挿します。

すると、「この本体で使うには、SDカードに保存されているNintendo Switchのデータを消去してください。」というなんともおどろおどろしい一文が表示されます。
でも、その下に「セーブデータや画面写真、動画、およびNintendo Switchに関係ないデータは消去されません。」と書かれているので「消去する」を押してもらって構いません。
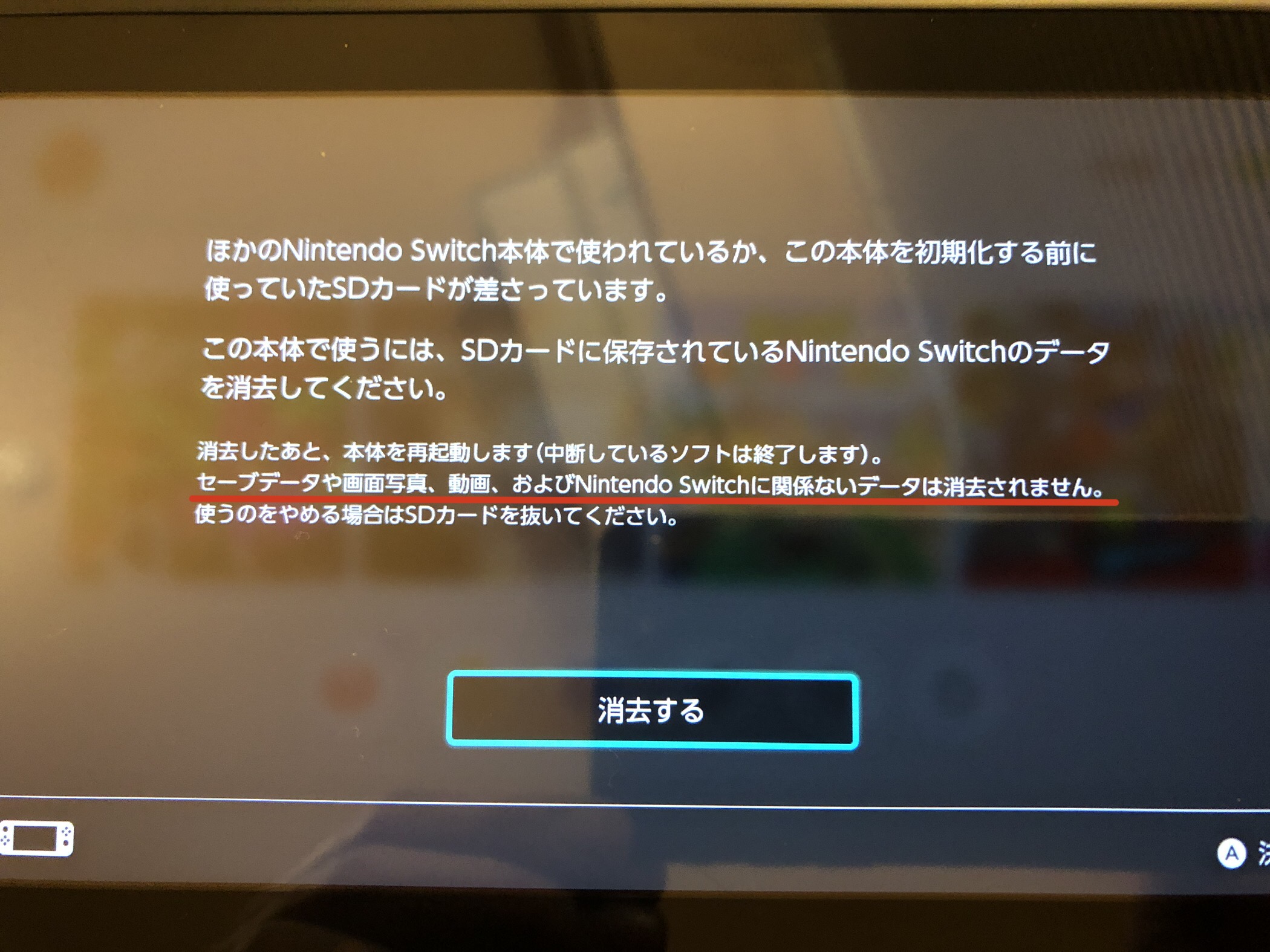
「消去する」を押して再起動します。
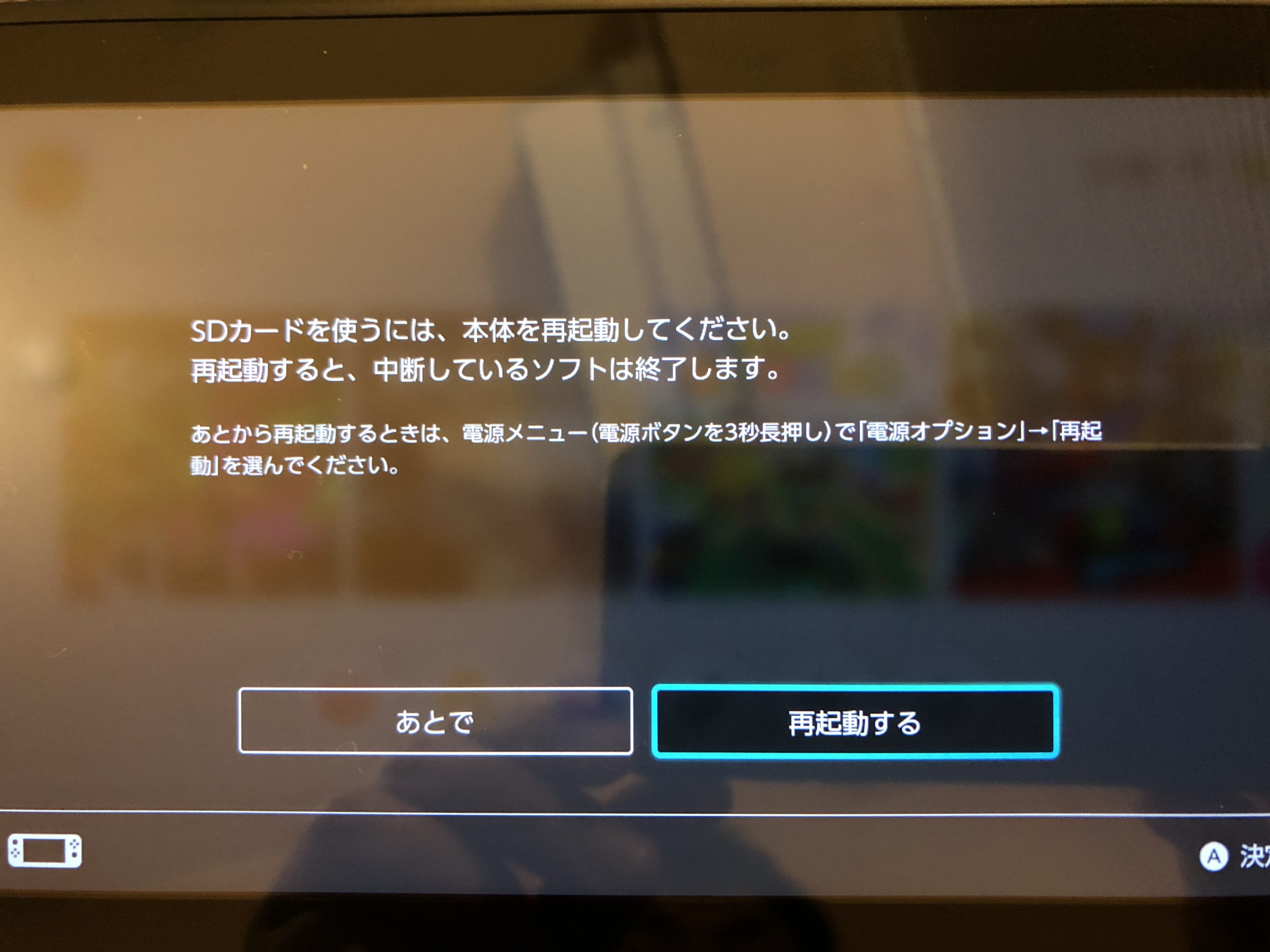
再起動して「アルバム」を開いて下さい。
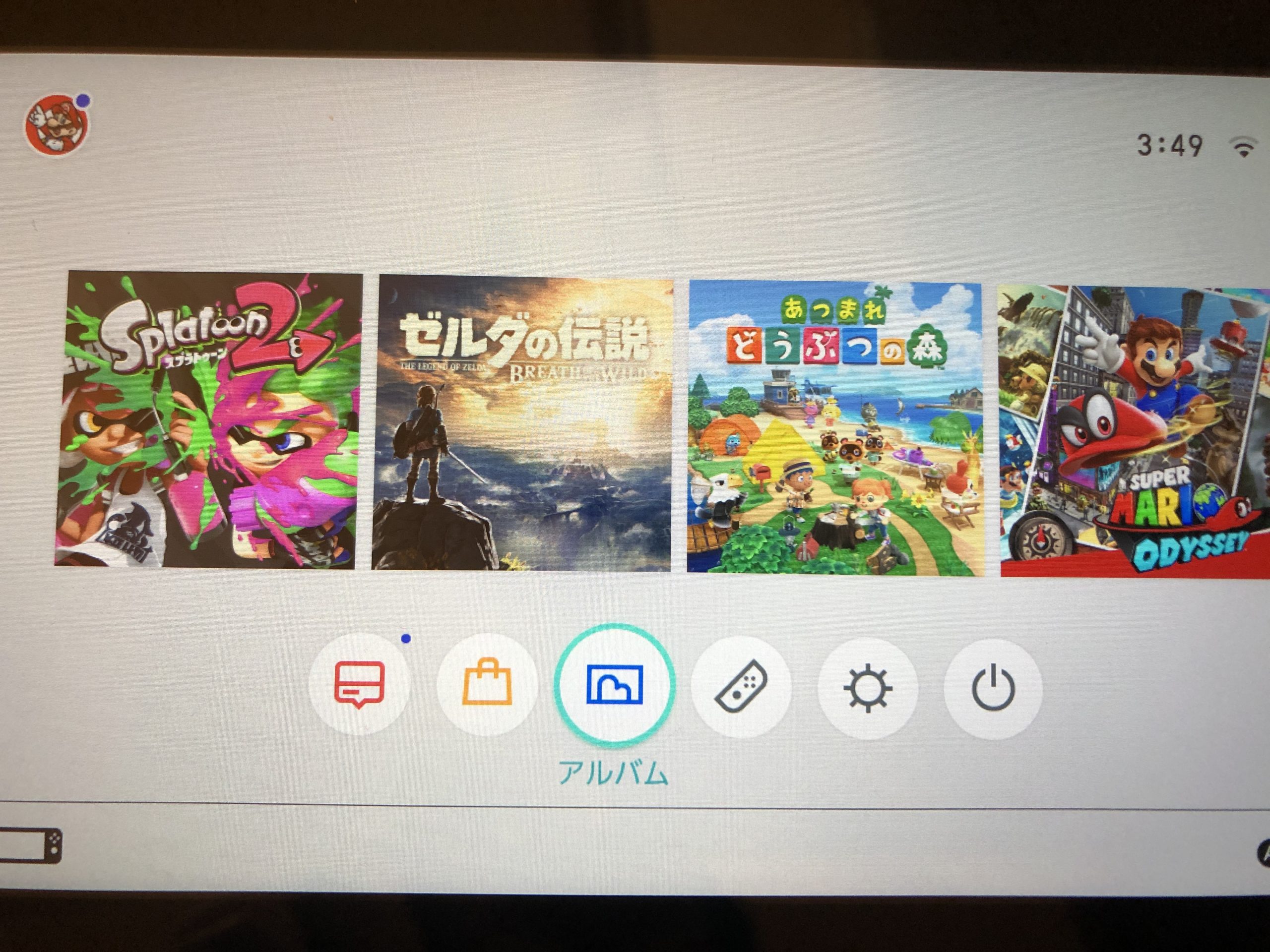
アルバムに写真と動画が表示されていることを確認して下さい。
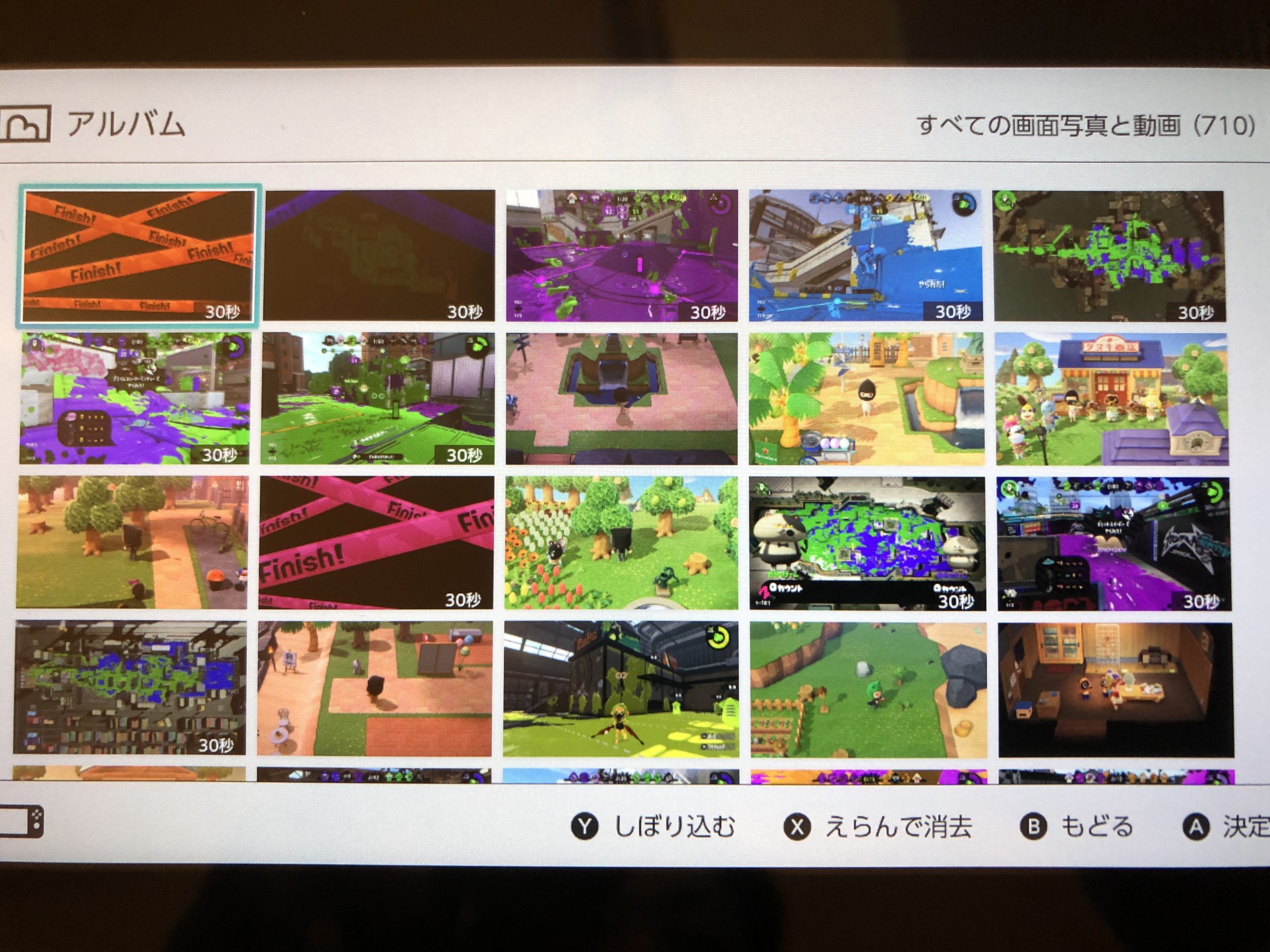
写真と動画が移行されているのを確認できたら以上で、スイッチのデータ移行は全て終了です!
おわりに
消えた無人島
以上、新型スイッチへのデータ移行でした。
僕は調べながらだったこともあり、全て移行するのに2時間ぐらいかかりました。
移行自体はやり方を理解すれば簡単にできると思います。
最後にセーブデータがちゃんと移行できているか、試しに「スプラトゥーン2」を起動してみます。
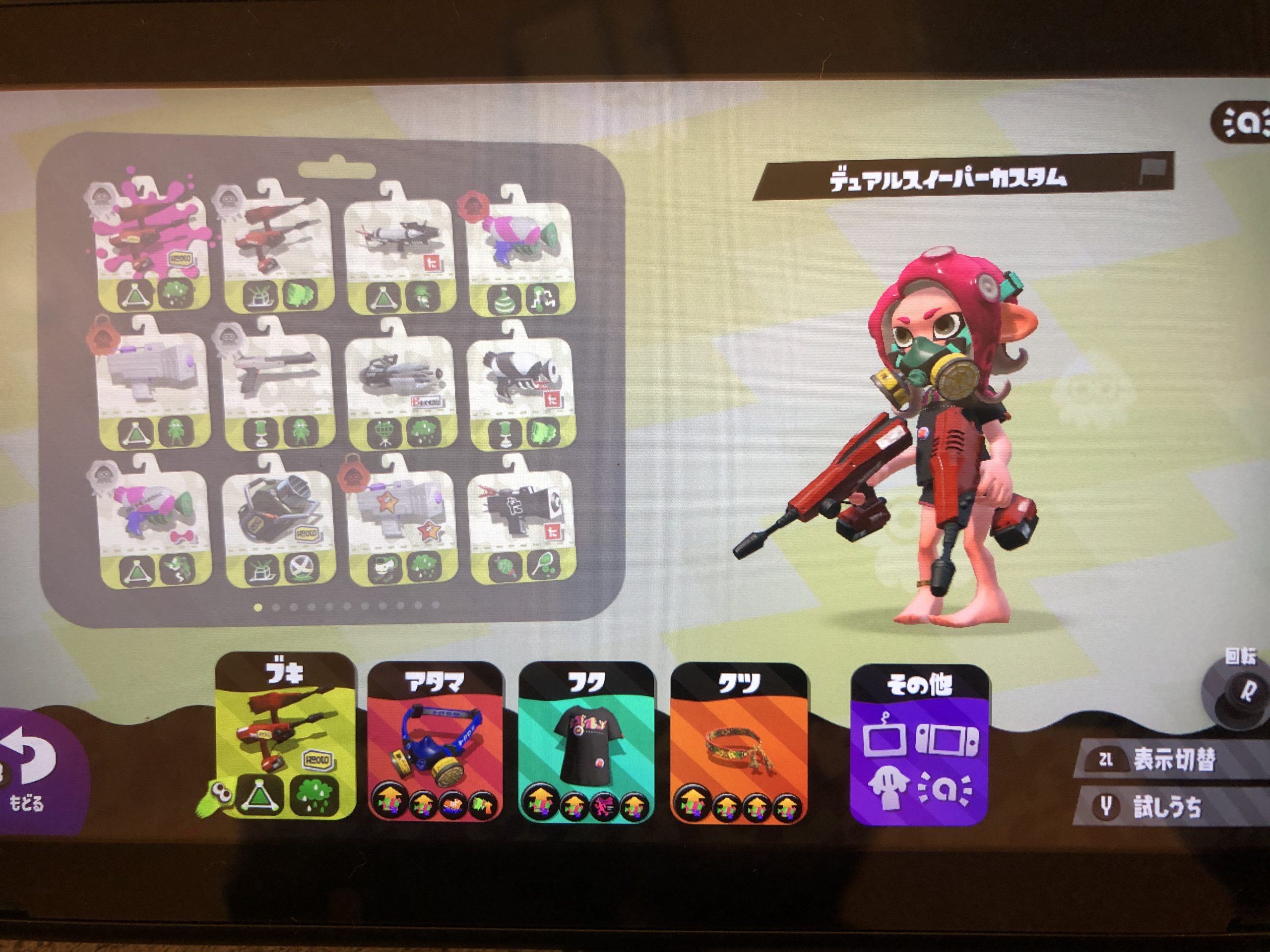
プレイ時間1300時間越えのデータが無事移行されていました。
ところが、冒頭にも記述したとおり「あつまれどうぶつの森」を起動すると、


そうです。一番最初の無人島を選択するところからになっていました。
そういえば、あつまれどうぶつの森はデータ移行に対応していないとアナウンスされていたことを忘れていました。
どうやらスイッチ本体に島のデータが保存されているようです。
現状、新スイッチに移行する手段がないので仕方ないけど諦めます。
リゾートの島「バナナ・パンケーキ島」です!

ジャック・ジョンソンの曲にバナナ・パンケーキという曲があって「バナナ・パンケーキを焼いて家でゆっくりしよう」と歌われているところから着想を得てゆっくりのんびりできる島というコンセプトで作られたリゾート地でした。
海水浴や温泉も楽しめる富裕層に人気のスポットです。
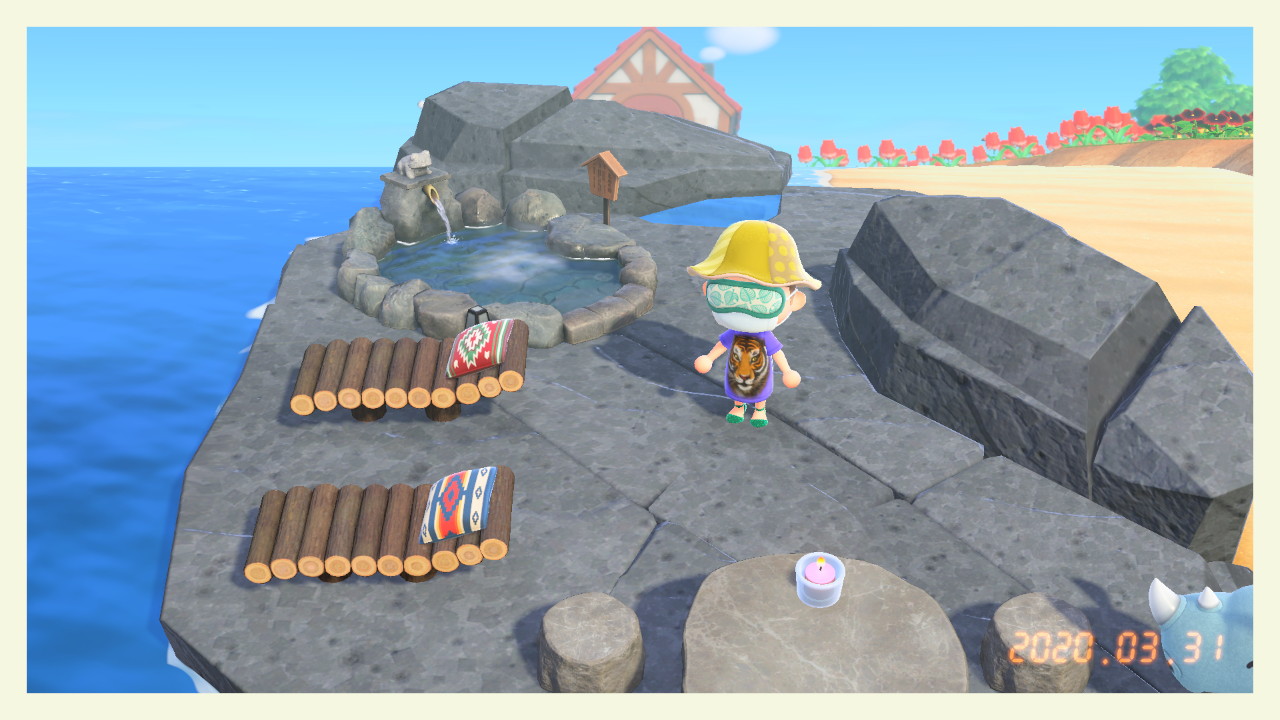
その一方で島の一部にスラム街があり、村長のたぬきちに対し日夜抗議デモが行われていました。
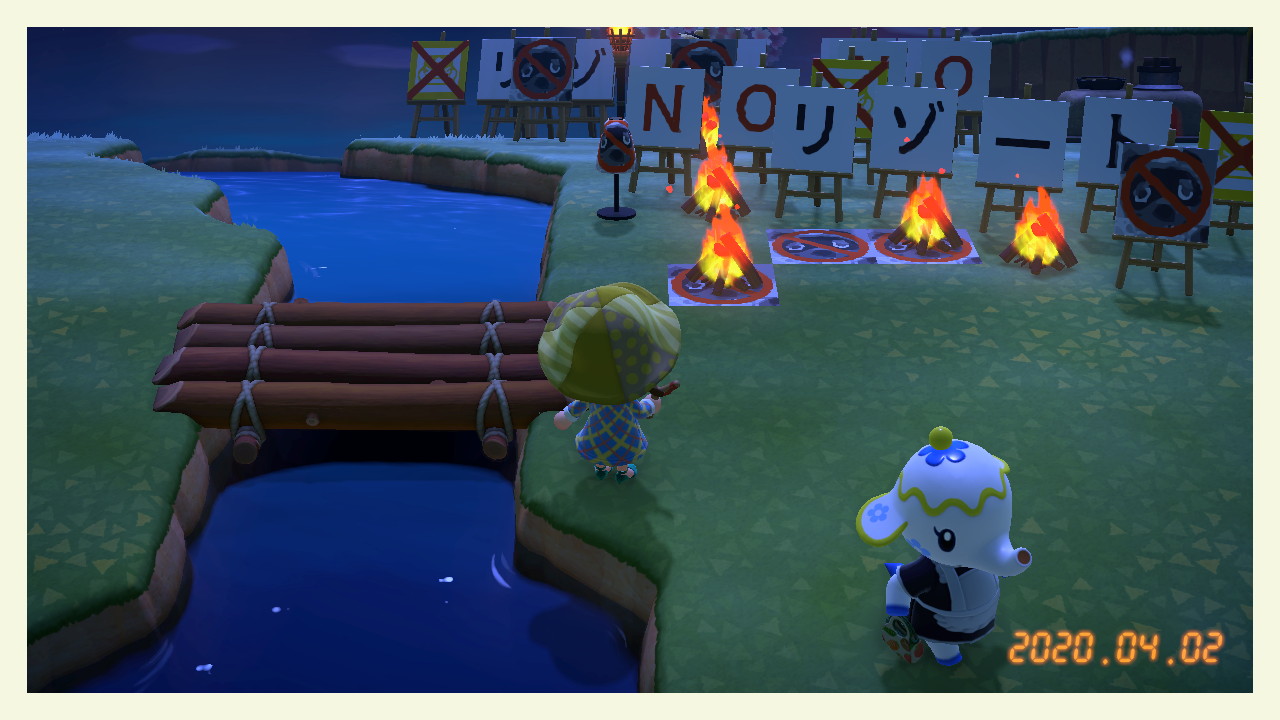
バナナ・パンケーキ島では格差が広がっており、それに不満を持った住民達が闘っていたのです。
しかし、たぬきちは権力で抑え込み表向きはクリーンなリゾート地として宣伝していました。
さようなら、バナナ・パンケーキ島!

おしまい